TikTok Multi Pixels - Track visitor actions with multiple Tiktok pixels
| Engine: | Shopify app |
| Release date: | 28/02/2021 - USA |
| Featured: |
✓ One-click TikTok pixel setup: Input Pixel ID, choose the event you want, and track data on your store in just one click ✓ Multi-pixel tracking: Add multiple pixel IDs to your store to track traffic and conversions to target different audiences, and manage multiple marketing activities ✓ Track the campaign’s performance: High-quality product feed allows you to increase sales and generate more traffic to your website. |
About TikTok Multi Pixels
*** Don't have a Shopify store already? Start your free 14-day trial here!
APP CONFIGURE TUTORIAL
————————————————————————————————
- Created: Nov 2019
- By: https://www.omegatheme.com/
- Email: [email protected]
This is documentation on the TikTok Multi Pixels app application, which will help you to configure your app in the right way.
⭐️ Installation
Step 1: Lock into your Shopify account in App Store. Click the ADD APP button to buy the app for your store.
Step 2: You will then be redirected to your admin page to make a payment for the app and start installing it.
Step 3: After pressing Install app, the app will be automatically installed and be ready right away for you to use in the Apps section
⭐️ How to add Pixel ID to your store
After installing the TikTok Multi Pixels app you will be directed to the app admin page
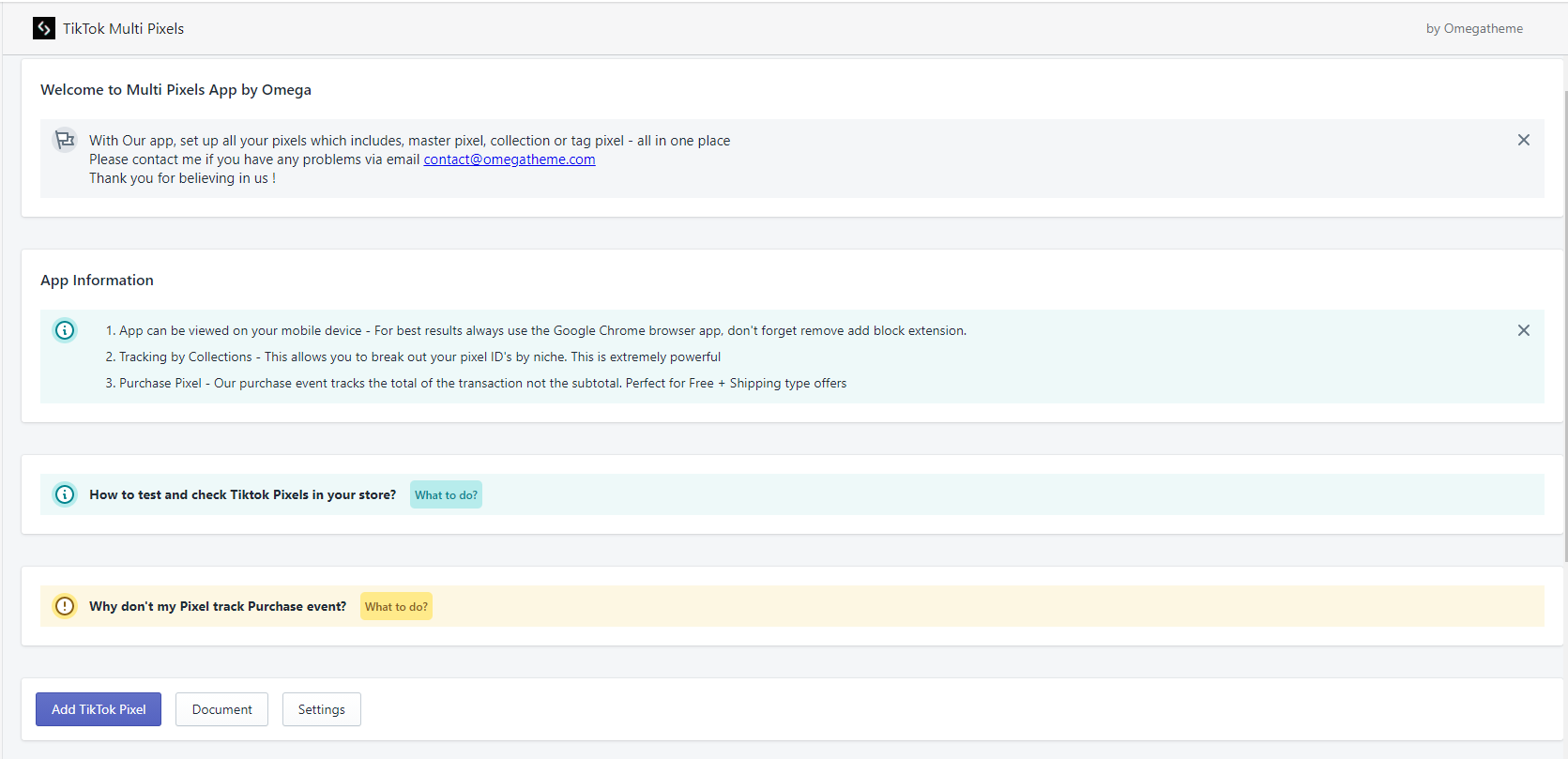
Step 1: Go to TikTok Ads Manager, and copy your Pixel ID from there
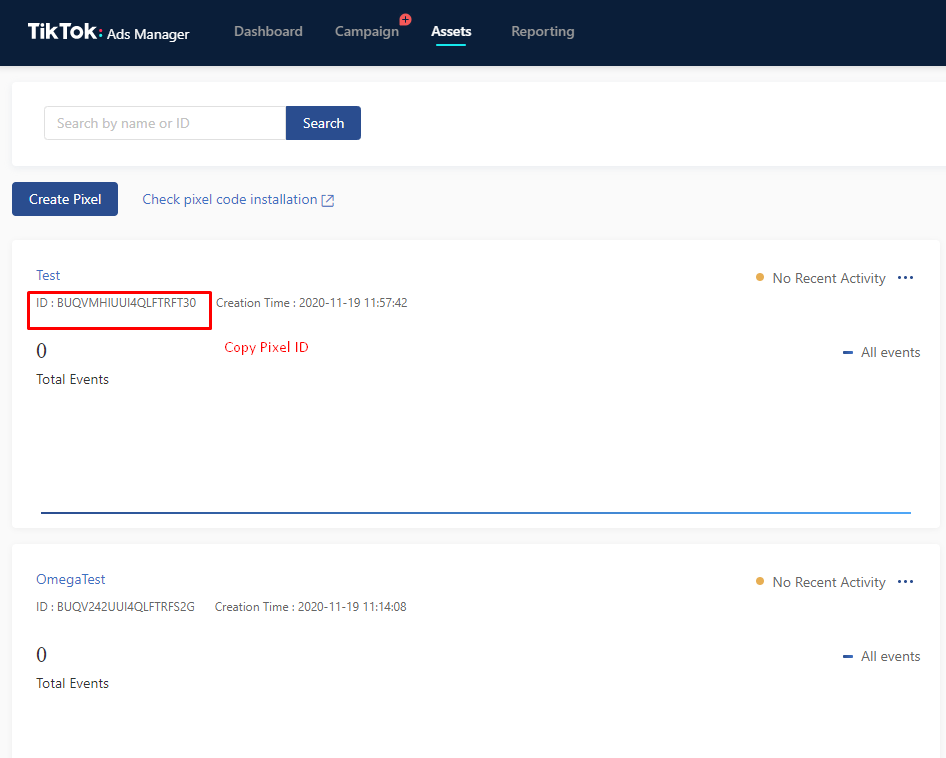
Step 2: Go back to the app admin, click Add TikTok Pixel button, and paste it on the blank cell
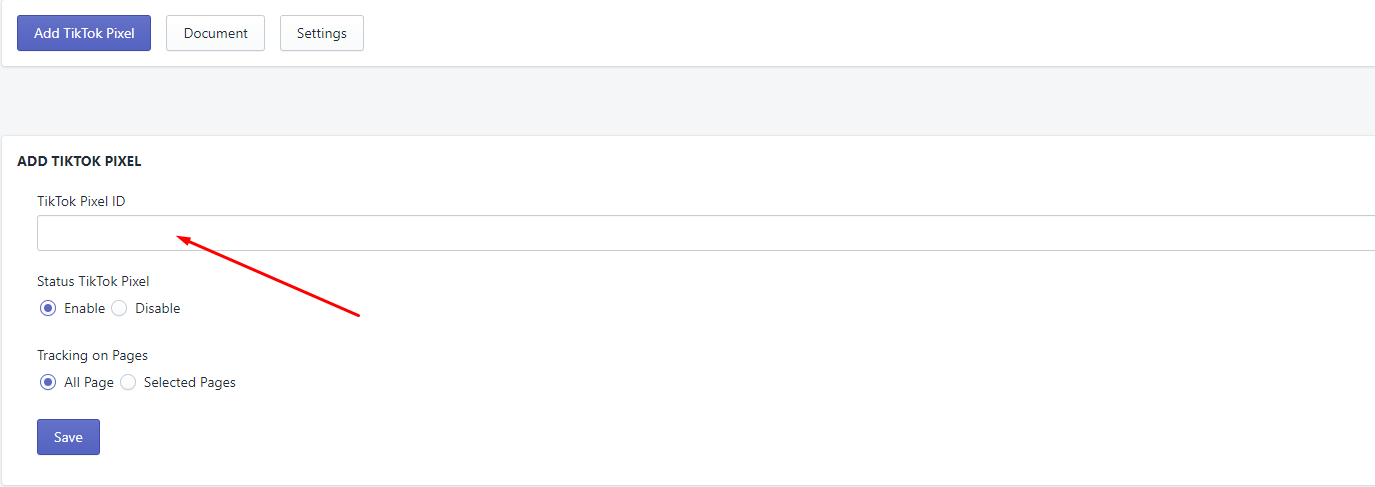
Step 3: Choose the active status of the pixel: Enable or Disable
Step 4: Choose pages to track the pixel events and click Save
It tracks all conversions including Product, Collection, Product tag, and Product type.
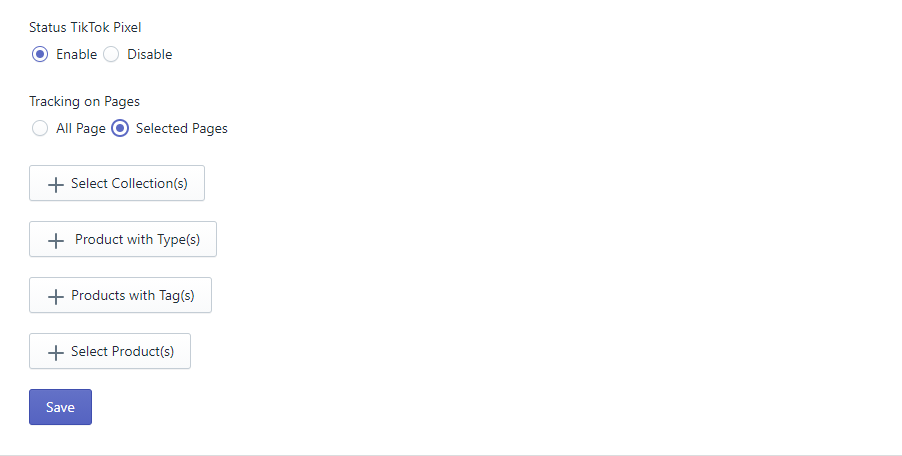
The TikTok Pixel you setup will then appear in the section below:

You can edit/ delete/ view your Pixel by clicking on these buttons 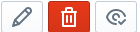
The search icon 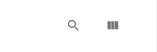 is used to search your pixel and the column icon is to select the information you want to show.
is used to search your pixel and the column icon is to select the information you want to show.
Step 5: Go to your store to check if it’s working
Use TikTok Pixel Helper to see if it’s working or not
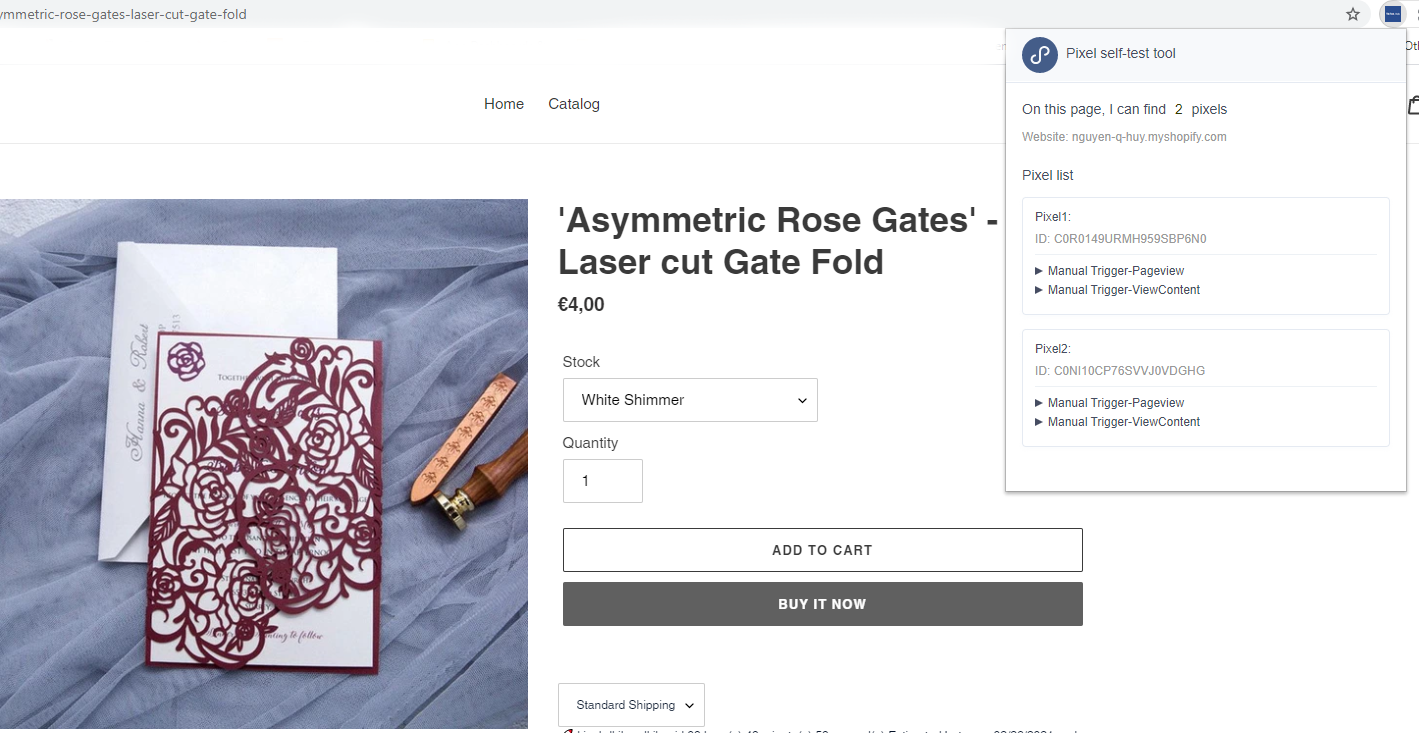
Now when you’re browsing your website you’re going to see that pixel every time that you view your content, every time you add something to the cart, every time you place an order, every time you view anything on the page, and most importantly every time you complete a payment.
⭐️ Add another Pixel ID
Go to TikTok Ads Manager and copy another Pixel ID and paste it on Multi Pixel.
If you set a pixel to track for just the collection, you can add another pixel for this collection and it can help you to build really good data.

