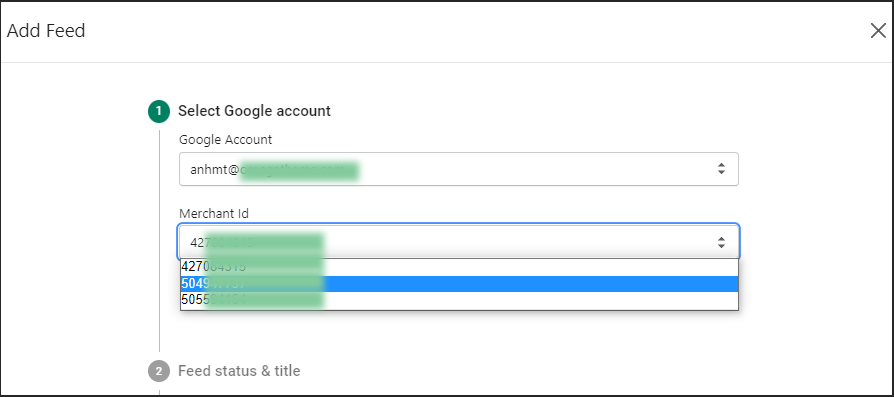FeedNexa Google Shopping Feed Document
APP CONFIGURE TUTORIAL
————————————————————————————————
- Created: Nov 2020
- By: https://www.omegatheme.com/
- Email:
This email address is being protected from spambots. You need JavaScript enabled to view it.
This is documentation of the FeedNexa Google Shopping Feed app application, which will help you to configure your app in the right way.
Sign up for Google Merchants Account
Go to merchants.google.com and then log in with your Google Account to get started.
Enter your business information
Your business information will be used in each program you sign up for. Add the country where your business is registered as the “Business country.”
The business display name can be your business’s name, website’s name, or store name.
Note: The name you enter as your business display name will be used as your Merchant Center account name, and users will see this name on Google.
The time zone for Merchant Center is automatically filled based on the country you choose in the “Business country” section.
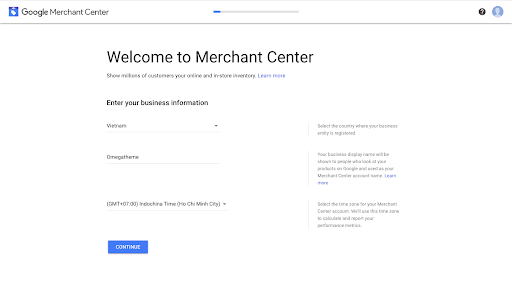
Click Terms and Conditions to view the full document of the agreement.
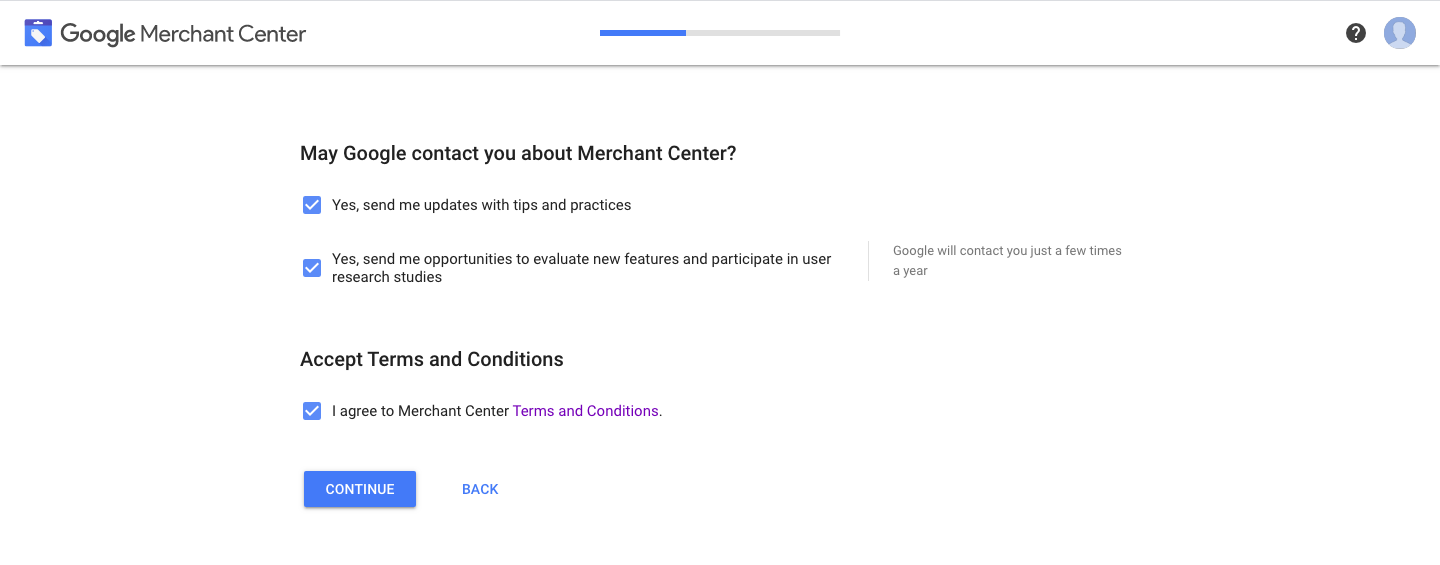
Choose a program that fit your business objectives
After you’ve entered your business information, you will be able to select programs, choose the programs that meet your business objectives. You’ll be able to add other programs, or cancel existing ones, after completing the enrollment process.
Information you share when you enroll in one program will automatically populate in any other programs you choose. This means you’ll only need to enter once for program information, such as product data or shipping policies.
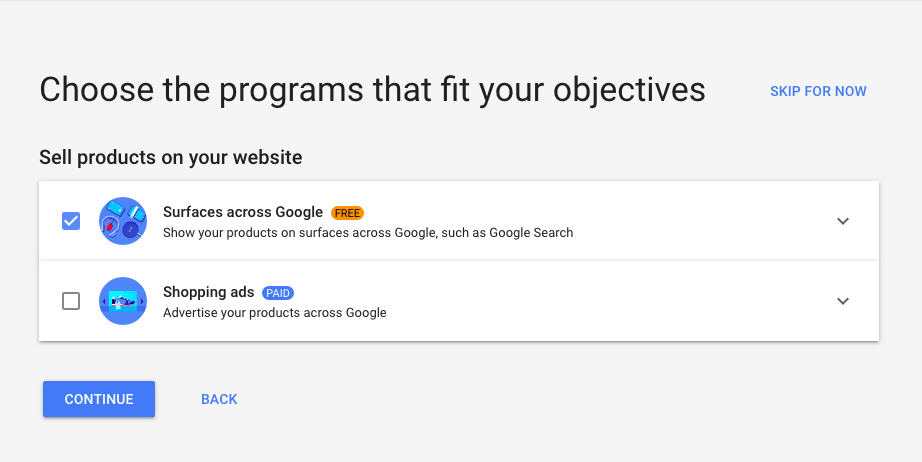
Programs
Complete your account sign up process
You will see a summary of the settings on your Google Merchants Center before proceeding to the completion step.
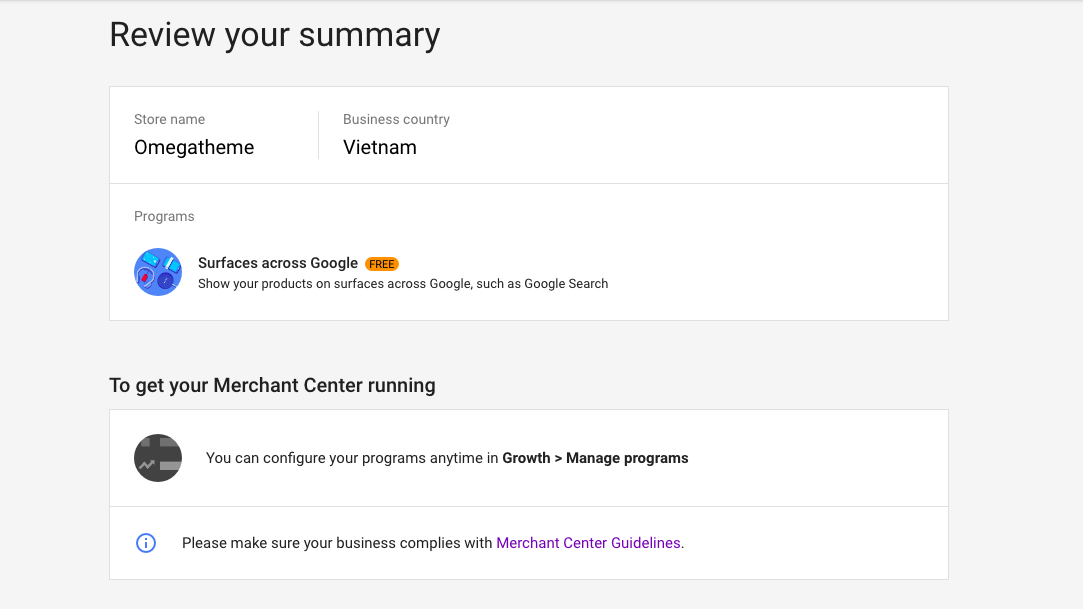
To activate your account, click the Create Account button.
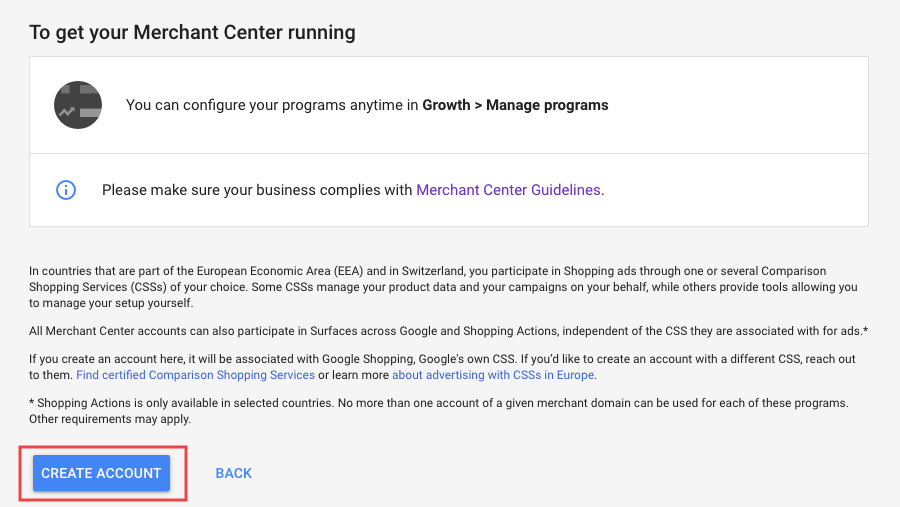
You then will move to your Google Merchant Center account’s interface:
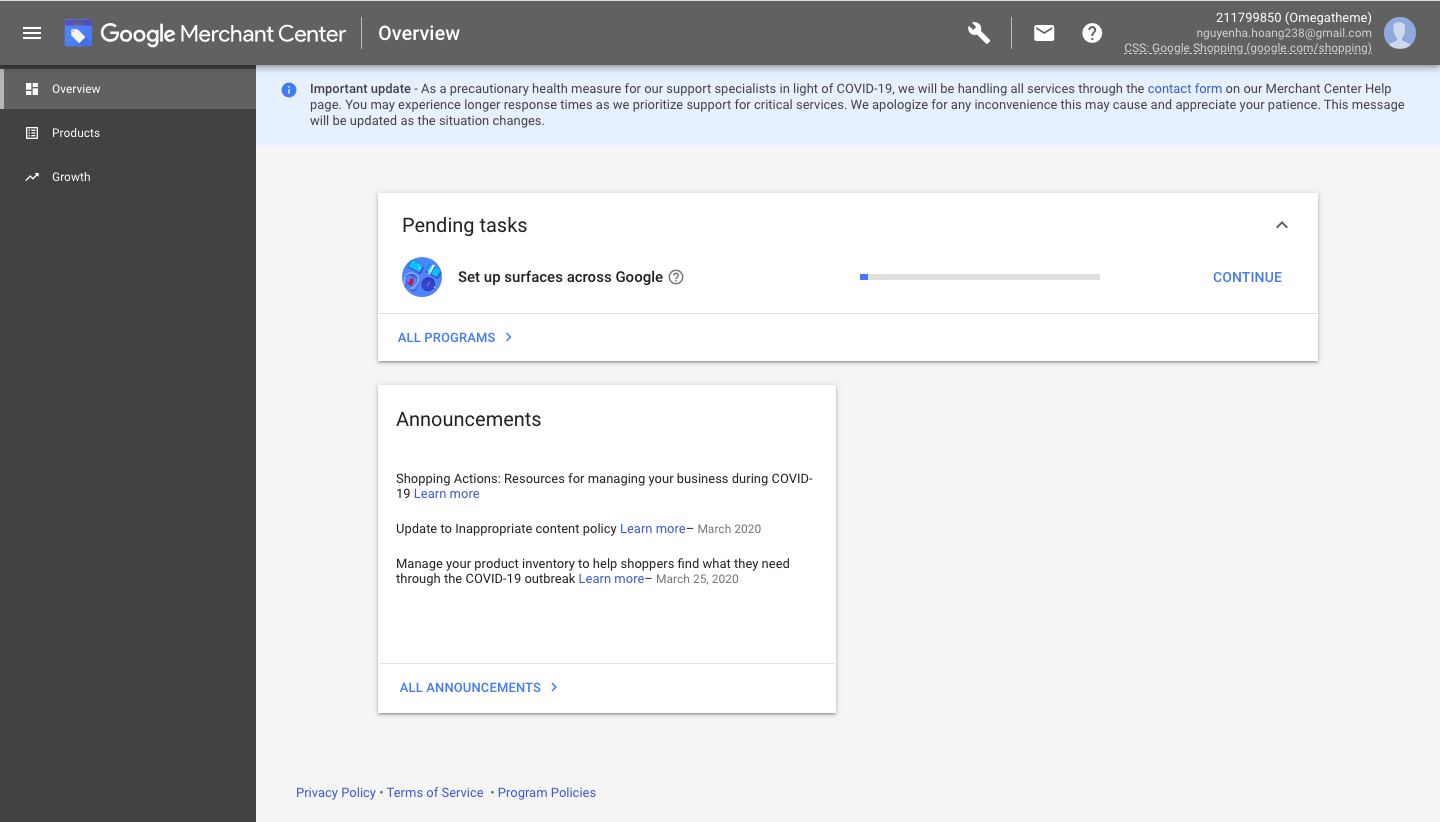
The FeedNexa Google Shopping Feed app automatically syncs your products and relevant information about your Shopify store with the Google Merchant Center.
The FeedNexa Google Shopping Feed app will automatically sync the products on your Shopify store with Google Merchant Center.
Sign up for Facebook Business Account and Facebook Store
To start using a business account you need to create a business account, you can immediately create this account based on your personal account by logging into your Facebook personal account, then access business.facebook.com, click Create account.
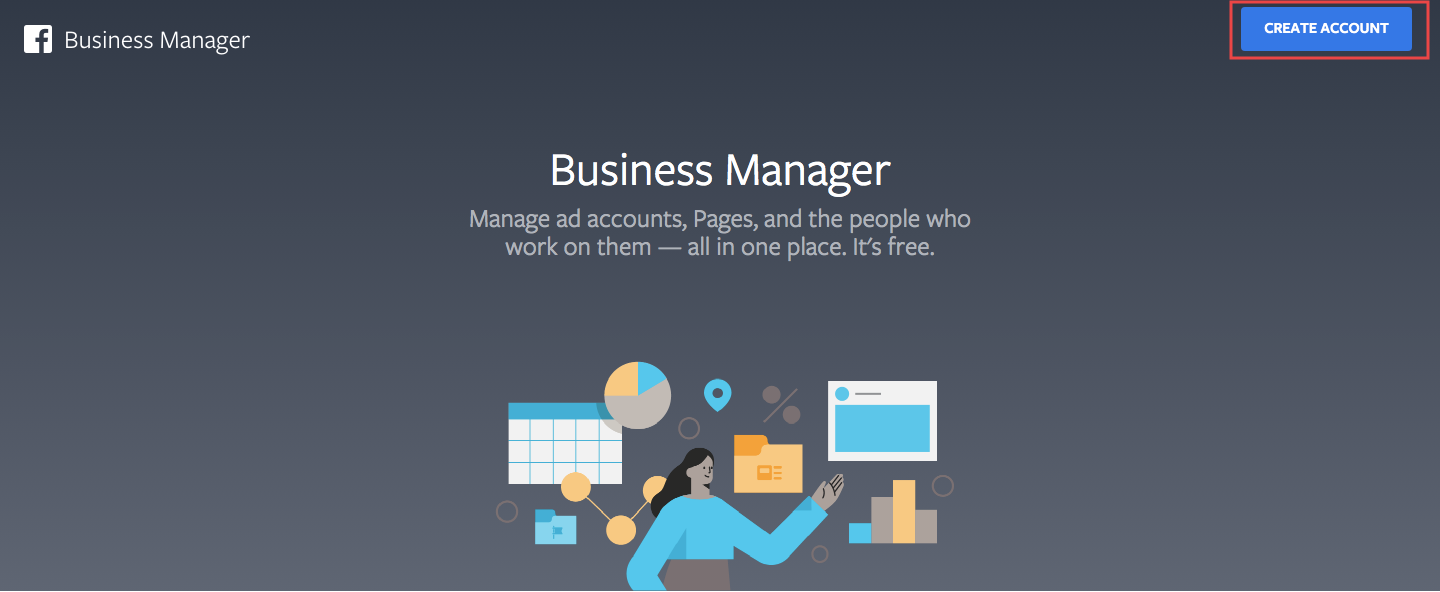
Enter your business name, or personal name, then press Continue.
Enter your name & email and click Finish
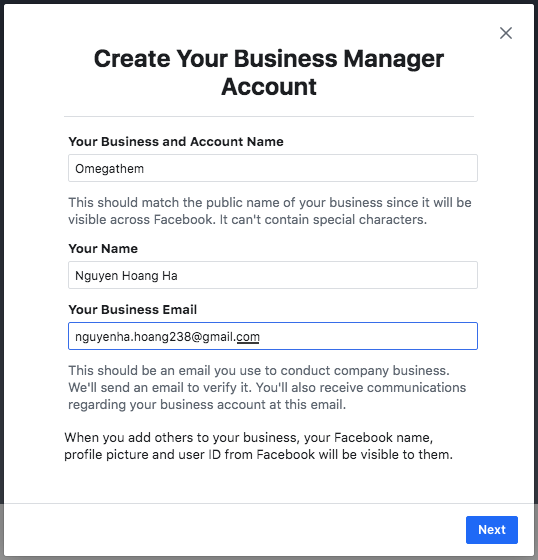
Enter other details about your business:
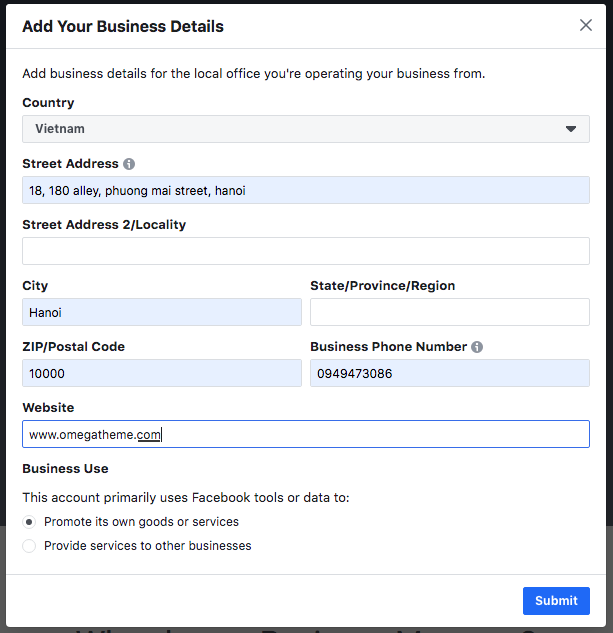
As you have created a business account, the business manager interface appears as follows:
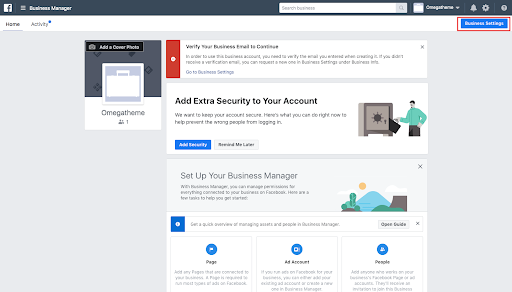
Click on Business Settings button in the upper right corner will lead you to the following interface:
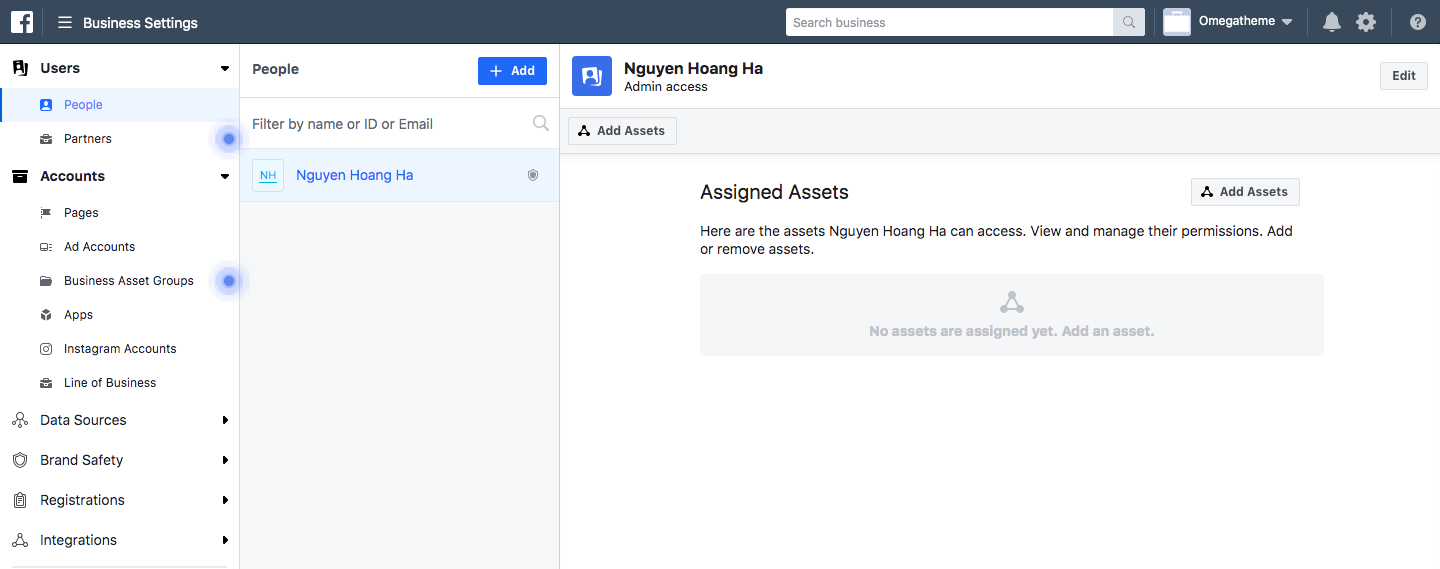
Create a new Fanpage from your Business account
In Business settings, go to Page section:
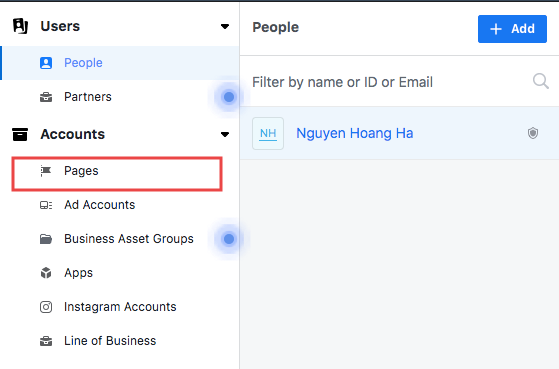
There are 3 options for you:
- Add Page: If you already have a Fanpage in your personal account, select this option.
- Request access to the page: If you want to request administration of other people's pages. They need to agree to be able to manage it.
- Create a new page: Create a new Fanpage in the business manager
Option 1: Add the created fanpage
Enter the name (or link) of the Fanpage that you are administering, then click Add page.
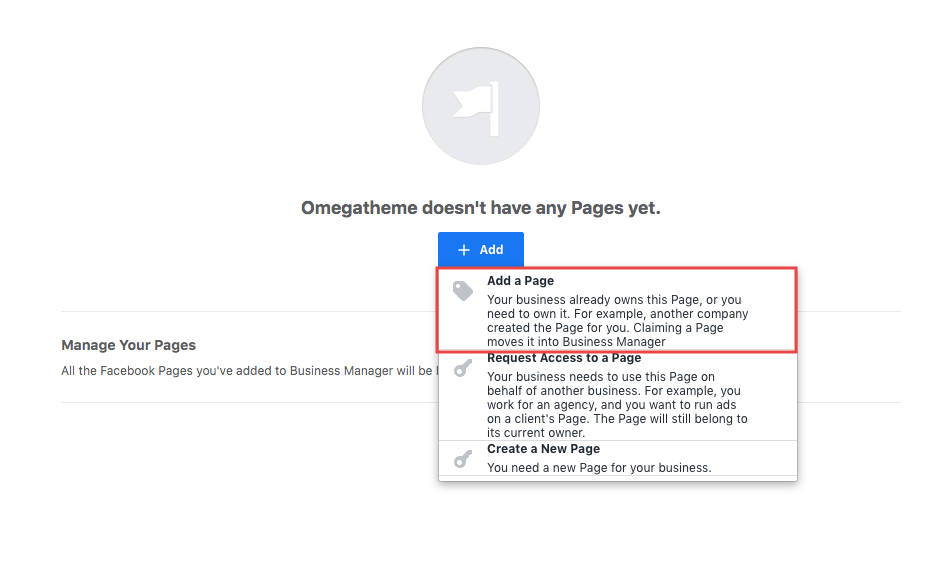
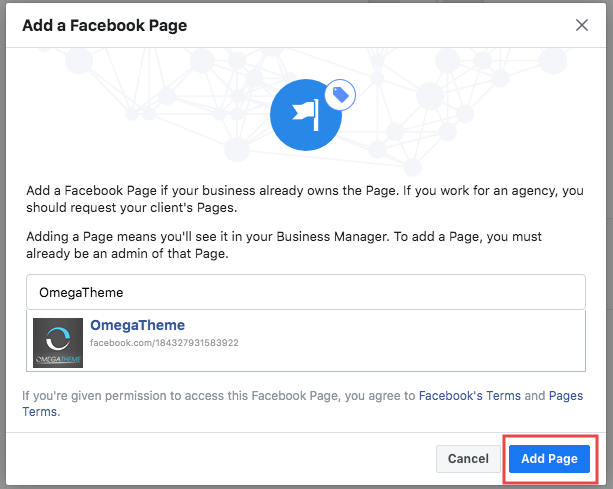
Option 2: Create a new fanpage
If you haven't created any Pages yet, you can now create a Fanpage in your Business account.
Go to Business Settings => Page => Add, but this time choose Create a New Page
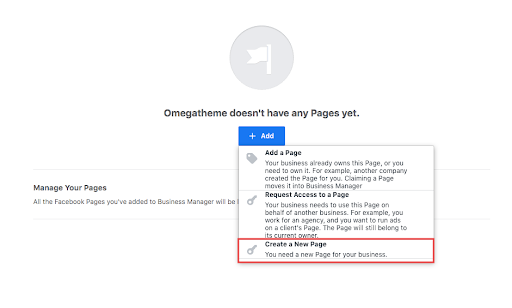
Next, select the category for Page, choose the best option for Facebook to optimize the page support features.
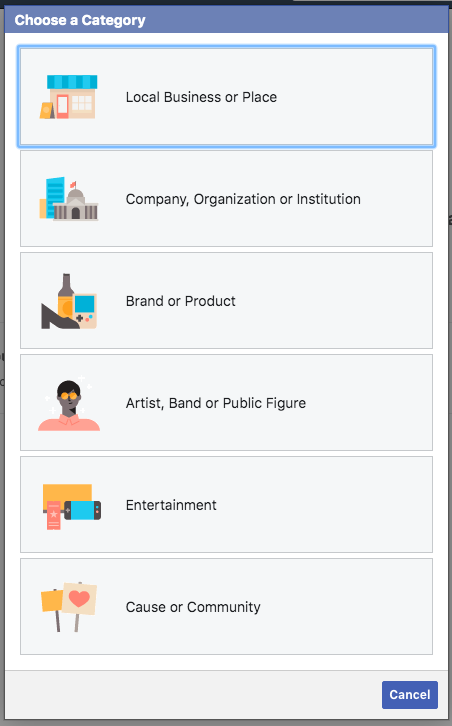
Fill in the information that Facebook requires such as Page name, category, address.
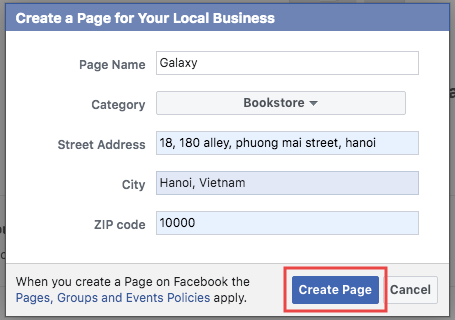
To finish, click View page. Your page will be successfully created and will be displayed in the Page section in Business settings.
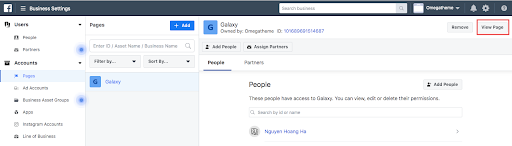
If the page setup is complete without a store button then go to settings and change the page template to a shopping page.
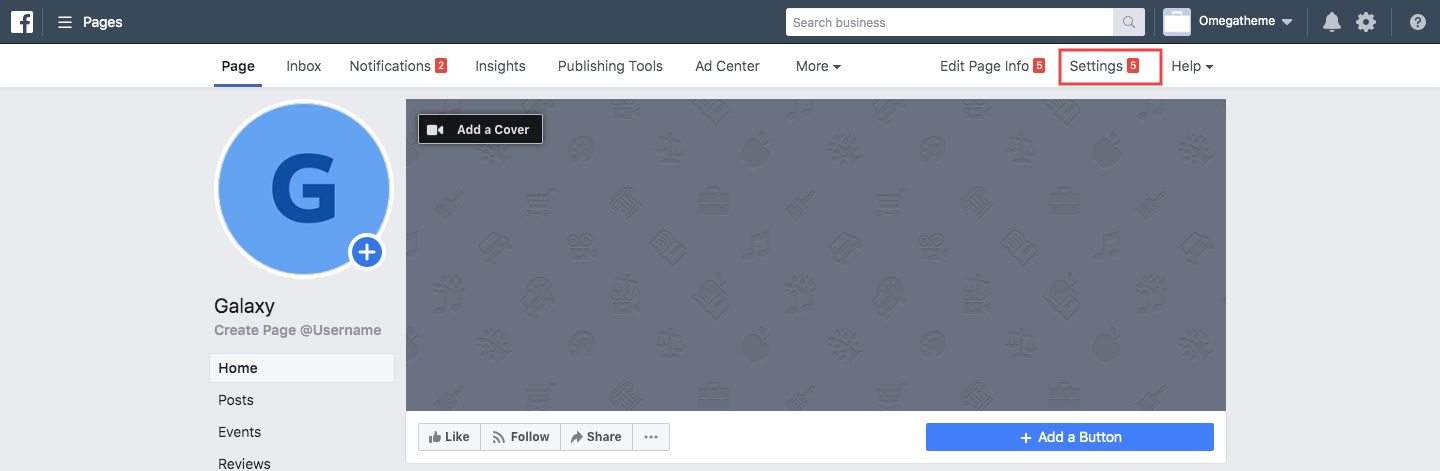
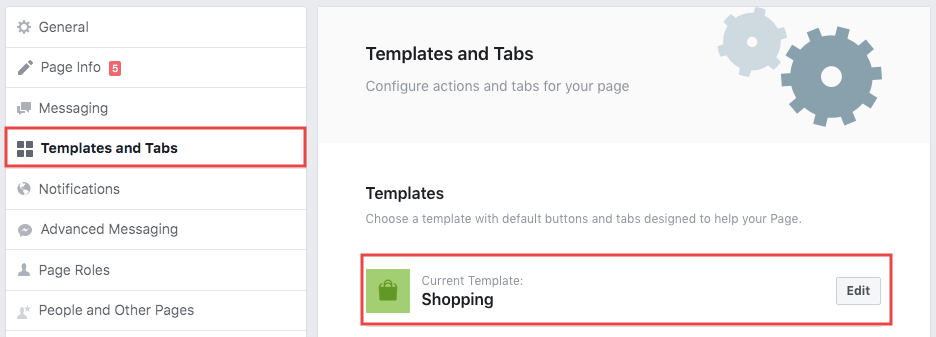
Should you need help with the configuration process, please don't hesitate to contact our support center at
No questions yet.
What is FeedNexa - Google Shopping Feed?
FeedNexa Google Shopping Feed - Introduction
- What our app does: We pull product data from your Shopify. You create feeds out of those, we submit feeds to Google Merchant through the Content API method. Items arrived at and approved by Google Merchant Center can from then on be used in different Google Programs, namely Free Listings, Enhanced Free Listings, Dynamic Remarketing, Shopping ads, and soon, local ads and local free listings.
- What our app hasn't supported: Buy on Google, Google Customer Reviews, Product Ratings, Seller Ratings, and Promotions. Got a request? We'd love to hear, our support is available.
No questions yet.
How does it work?
How FeedNexa Google Shopping Feed works
- Waterfall Sync happens by default, as scheduled
The Sync Flow of Product data changes happen in this direction: Changes in Shopify → Changes in app → Changes in Google Merchant product data
This means the main source of truth is in your Shopify product tab. Changes in Shopify's product data fields and inventory changes will be reflected in in-app product data, hence Google Merchant item listing data.
- Sync back to Shopify is optional
The good news: You can choose whether to sync changes in-app back to your Shopify or not
Use case: You want a different title, description, or image optimized for Google while keeping your Shopify data uniquely tailored to the storefront.
No questions yet.
Prerequisites
Google Shopping Feed- Google requirements
Before you go on with creating your feed, please ensure you have met all the basic Google requirements:
Verify and claim your website URL
This is to ensure you have the right to submit products from the store to this Google Merchant account. Not sure how to do this? Find the answer in the How-tos section or contact us!
Tell customers about your return and refund policy
- Make it accessible and easy to find on your site. Make all the requirements, timeframe, policies where the return and refund apply more understandable and upfront.
- Even if you don't offer returns or refunds, still state your policy explicitly.
Promote only products available for direct purchase
Make sure you're the direct seller, not a middle man (affiliate) so Shoppers can buy directly on the landing page.
Use the same languages across:
- Your website
- The product data that you submit
- The language you select when registering your product data
Collect user information responsibly and securely
- Ensure information are collected on an SSL-protected page
- Don't sell your users' contact info
- Don't use users' personal information or images in ads without their consent
- Your site's primary purpose shouldn't be to collect users' personal information
- Don't offer free items or incentives except in certain circumstances:
- With the purchase of a product
- As part of a marketing campaign
- When the primary purpose is not to collect personal information from users
Sign in to your Merchant Center account regularly
At least every 14 months so that your account stays active
More
No questions yet.
FAQs
How to verify my domain?
- First, go to Tools & Settings. Then, choose Business Information > Website > Enter your website URL
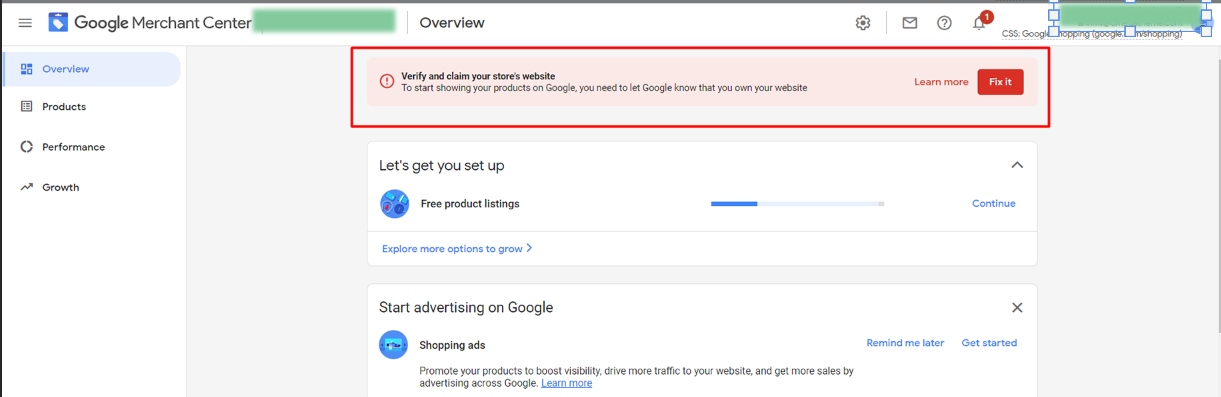
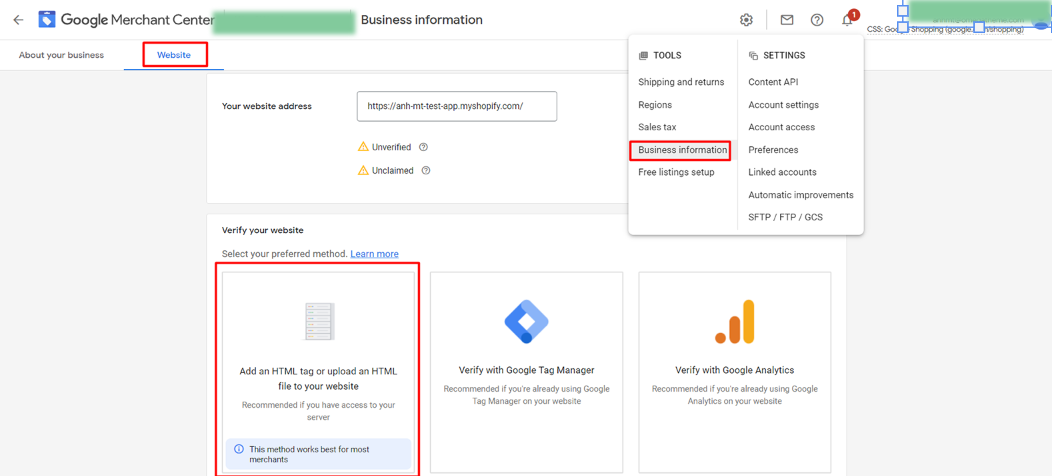
- Next, choose the first option and copy the tag
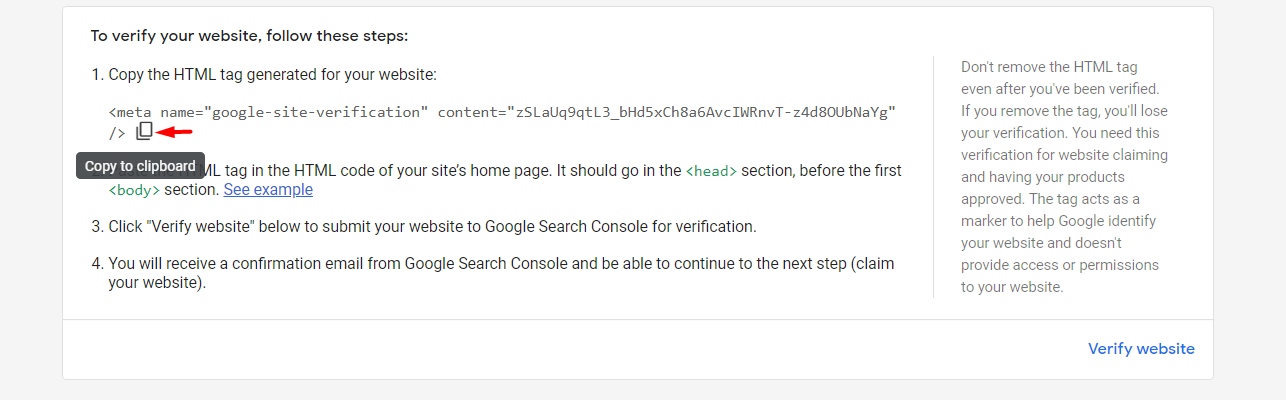
- After getting the tag, you need to log into your store. Go to Online Store > Themes. Then, on the top right corner click Actions > Edit Code.
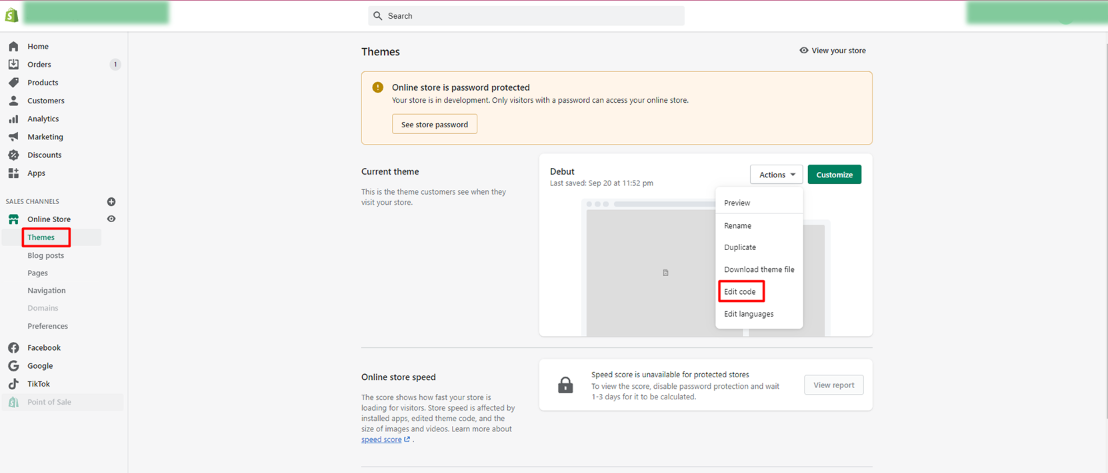
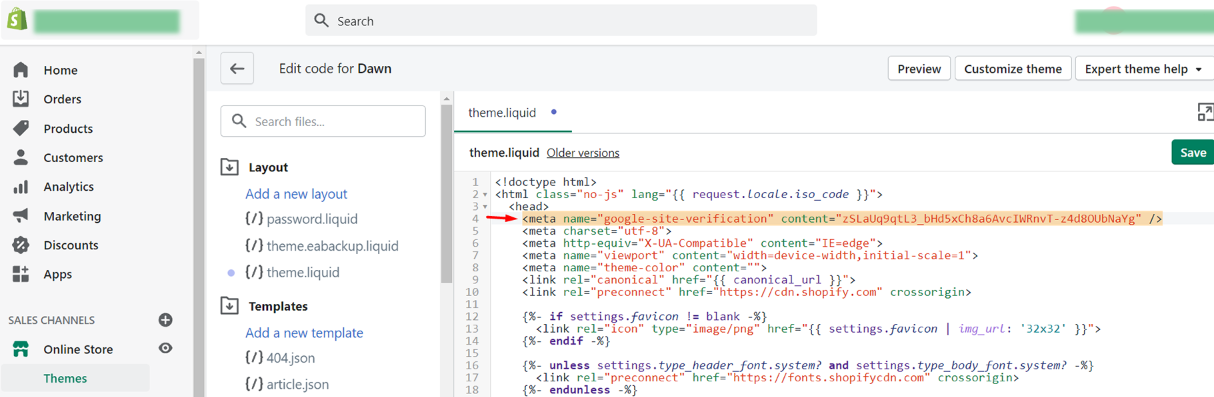
- Paste it right here in theme.liquid under the opening <head> tag, then save.
- Finally, go back to Google Merchant Center, to verify and claim your URL
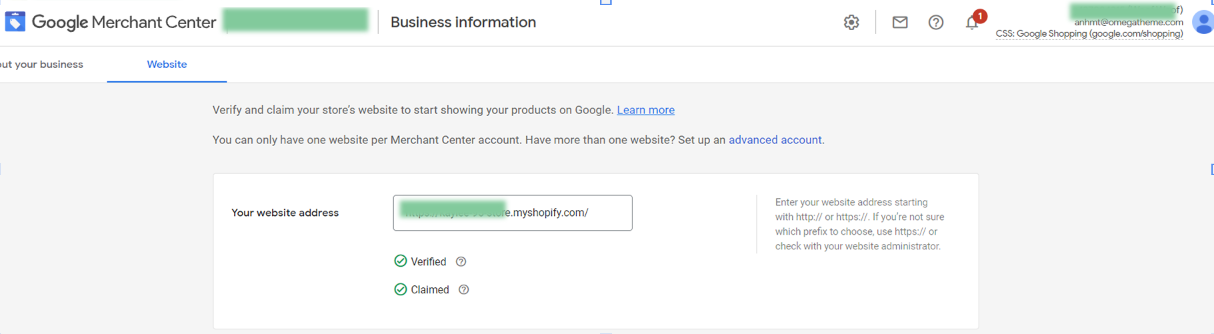
If you follow all the steps correctly, your website URL will be verified quickly and look like this. Need help? Meet us in the chat widget at the bottom-right corner!
How do I set up my shipping service on an account level in Google Merchant?
Note: Shipping setting is a sore topic. But it's rewarding when you do it right (almost) and painful when you do it wrong. Below you'll find all the basics. (If this still doesn't help with your complicated shipping settings, contact us for support!)
- What Google wants mostly mirrors what shoppers want: The shipping cost shown on Google matches that on your landing page or at least not lower. Even better, free shipping.
- Setting up shipping services in Google Merchant has its perks: You can apply the services to all products or groups of products (more on this below)
- Same product, same country - multiple shipping services: Google will calculate and show shoppers the lowest rates.
- Step 1: Service settings
Choose Shipping & Returns tab under the Tools section, then Add Shipping Service
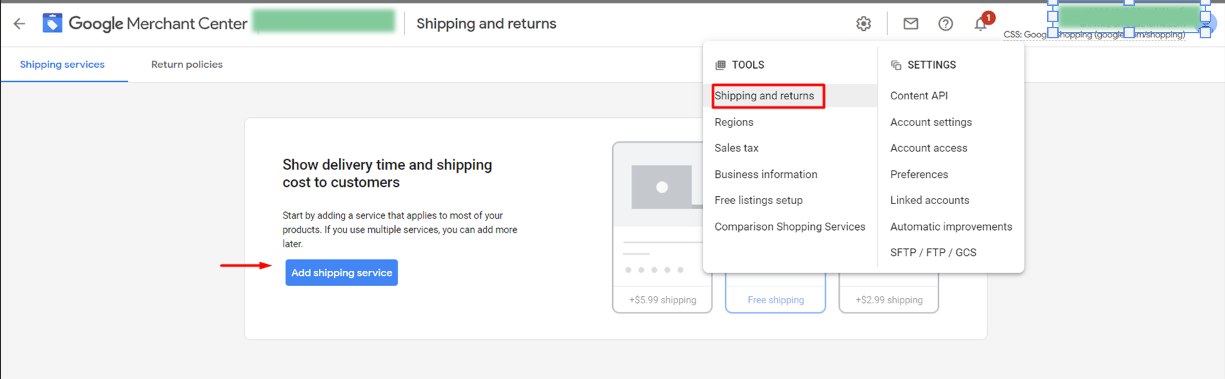
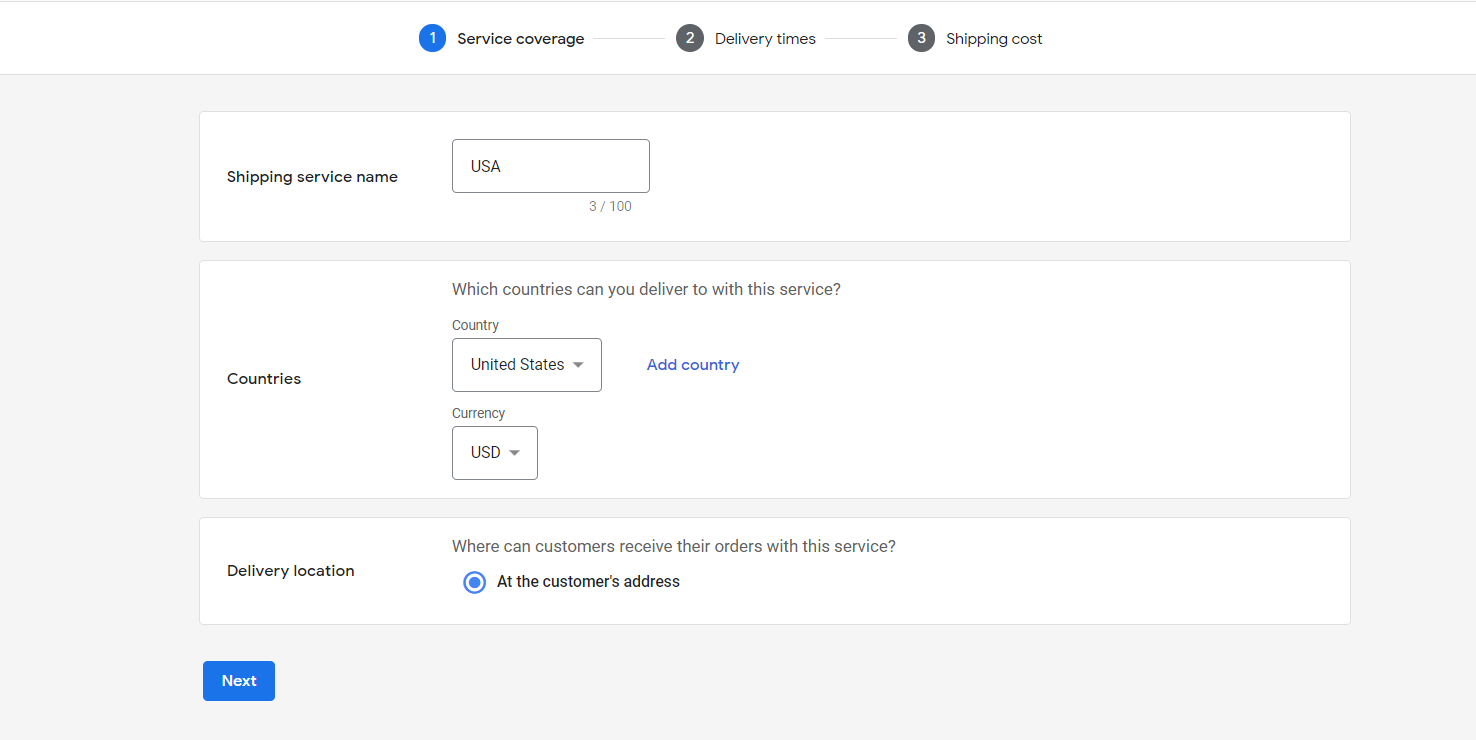
- Shipping service name: Make it distinguishable.
- Countries: It's where the products governed by this service will be headed to
- Currencies: It's those of the target countries. Make sure they also match currencies stated in your feeds
2. Step 2: Delivery time
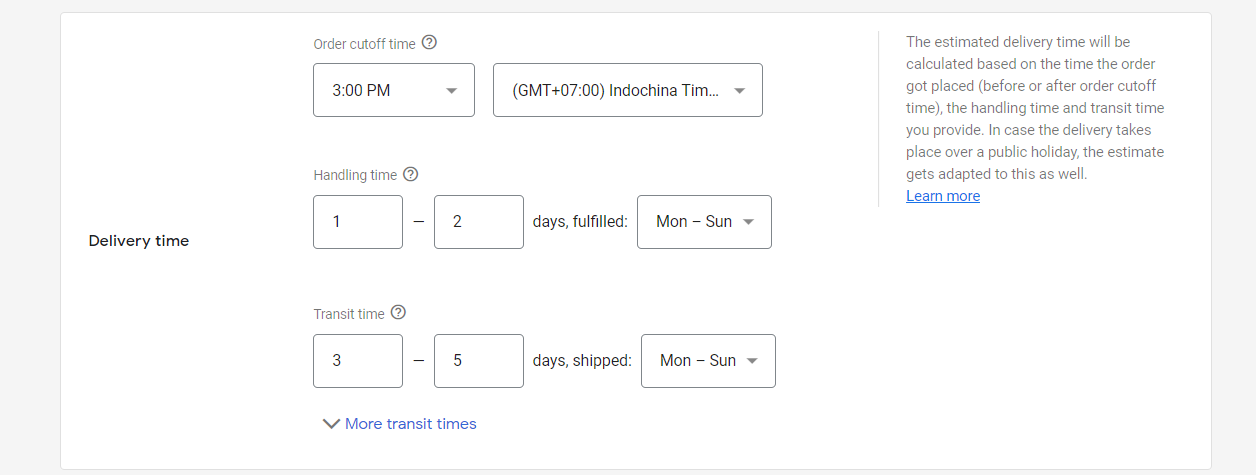
-
Order cutoff time: the time before which orders must be placed in order to process them on the same day.
-
Time zone: in which cutoff time is calculated.
-
Handling time: First box: Minimum business days it takes you to process an order. Same-day processing means minimum = 0
Second box: Maximum number of business days it takes you to process orders.
-
Transit time: add the possible range of business days this service could take (for example, 1 to 5)
-
More transit time: This allows you to config your shipping even more granularly based on regions in each country. Only applicable for United States, France, and Australia.
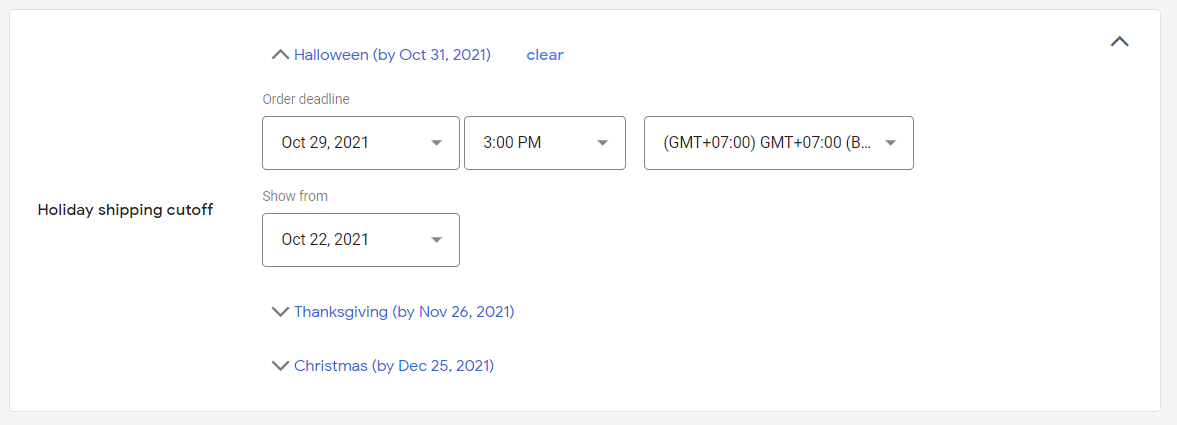
Set your holidays if needed
3. Step 3: Shipping rates
Once configured properly, you should be able to see the shipping setting applied to your product.
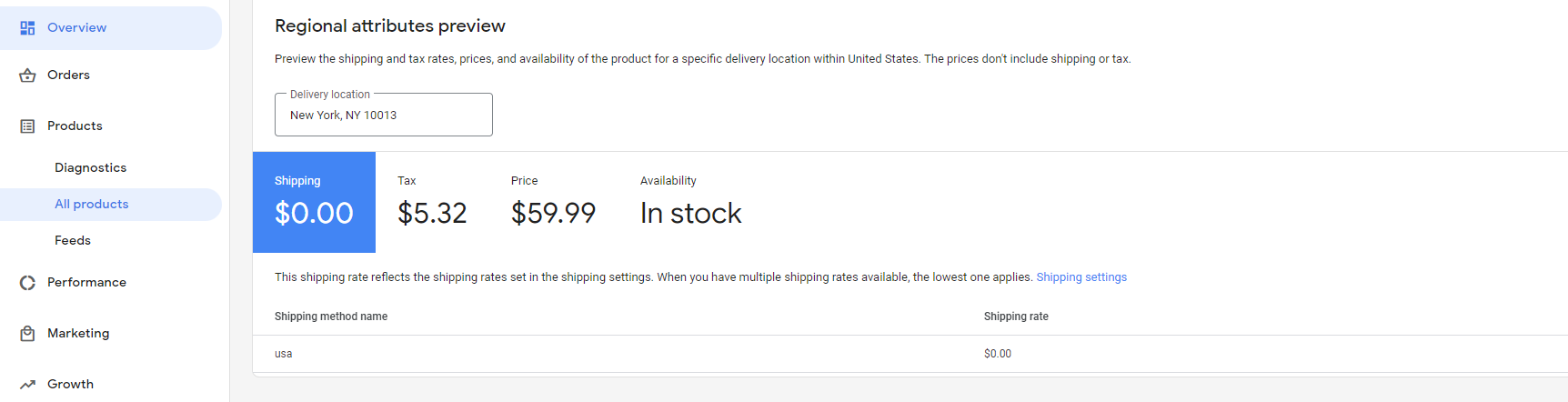
How do I grant access for Omega to my Merchant account to check?
In your Google Merchant, under settings, select account access.
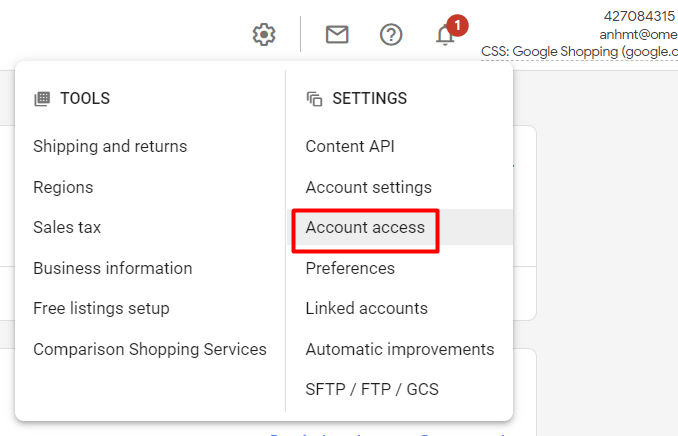
Add our email as a user
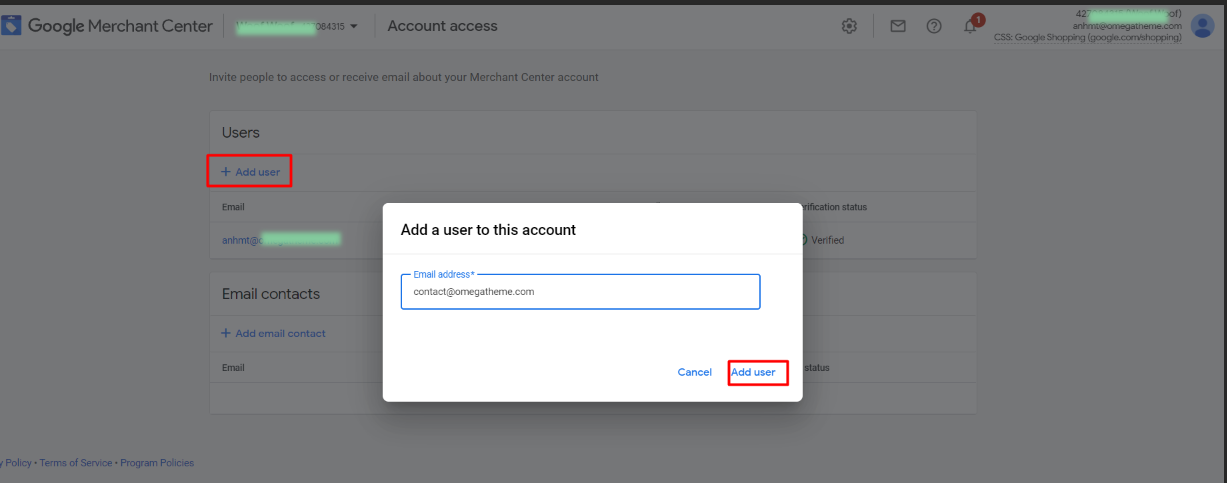
Grant us the standard role to have access to basic tabs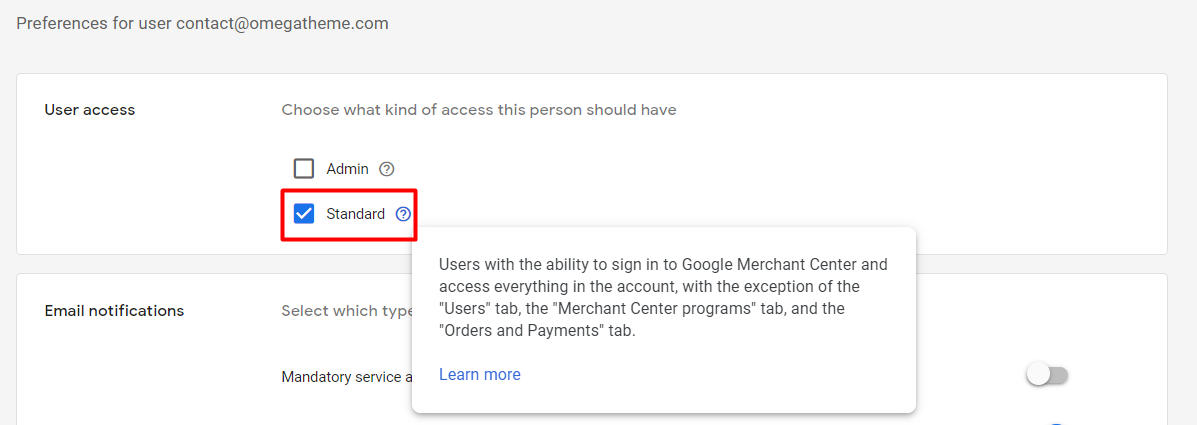
I want to target many countries of sale. How can I set up different countries, languages and currencies?
- Feeds from our app will carry the original language and currency of your Shopify product's original data. For example, if your source products are in English and priced in USD, your product feed will be in English and USD, no matter whether you're using a currency converter and/or a language app.
Note: We haven't supported multi-lingual feeds just yet.
- But you can **always add additional countries** of sale as destinations to your feed, as long as your feed language and currency are supported in your target countries of sales.
Navigate to the Content API feed in your Google Merchant
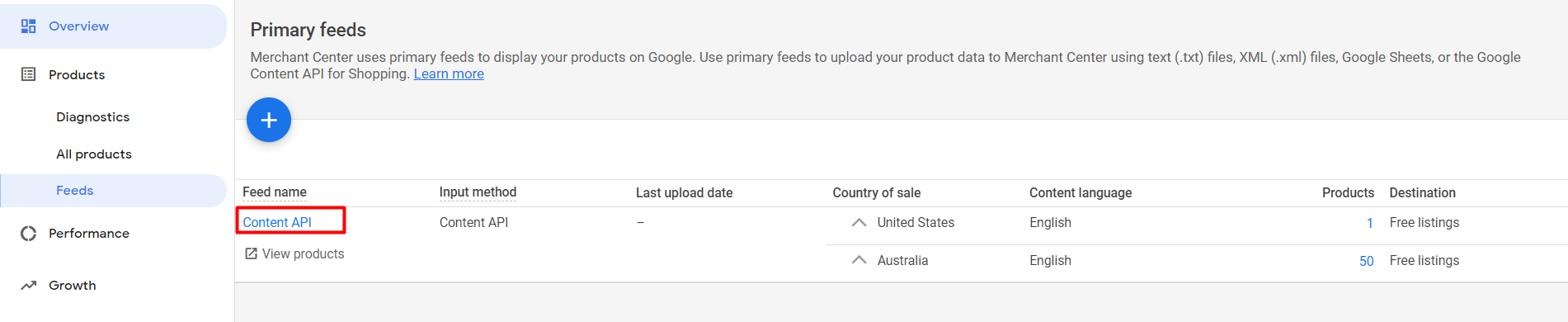
Add additional countries of sale to your existing feed(s). By doing this, Google will show your products to the target countries in your feed original language + in the currency of those countries of sale (auto-converted by Google).
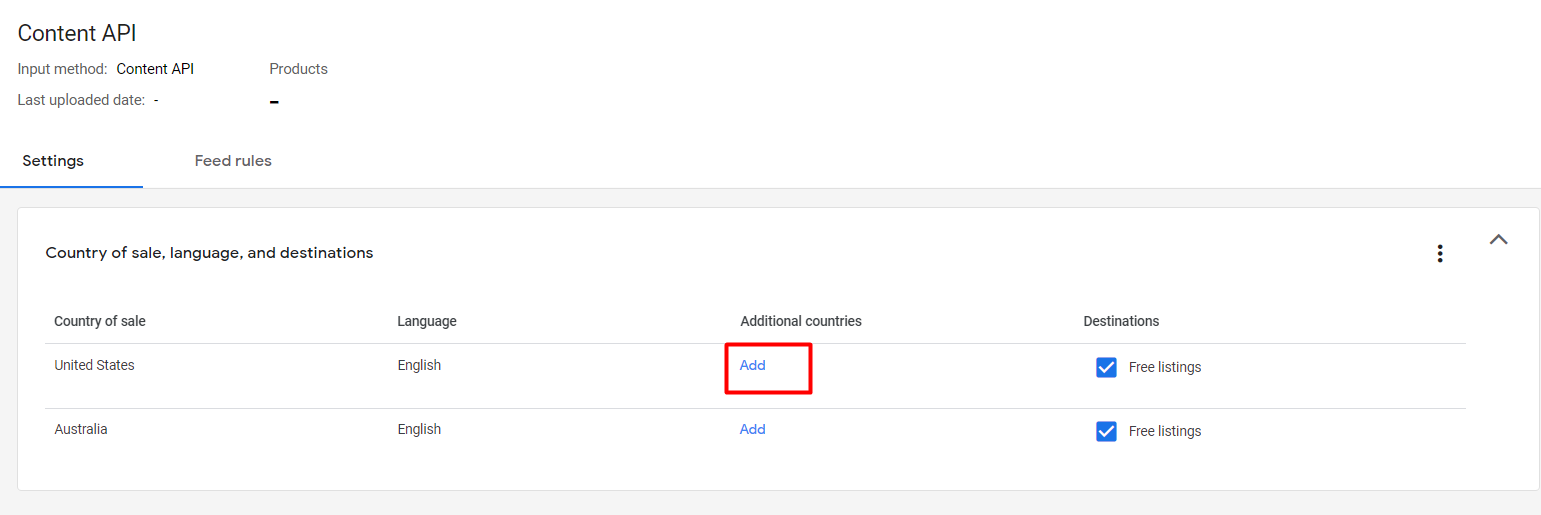
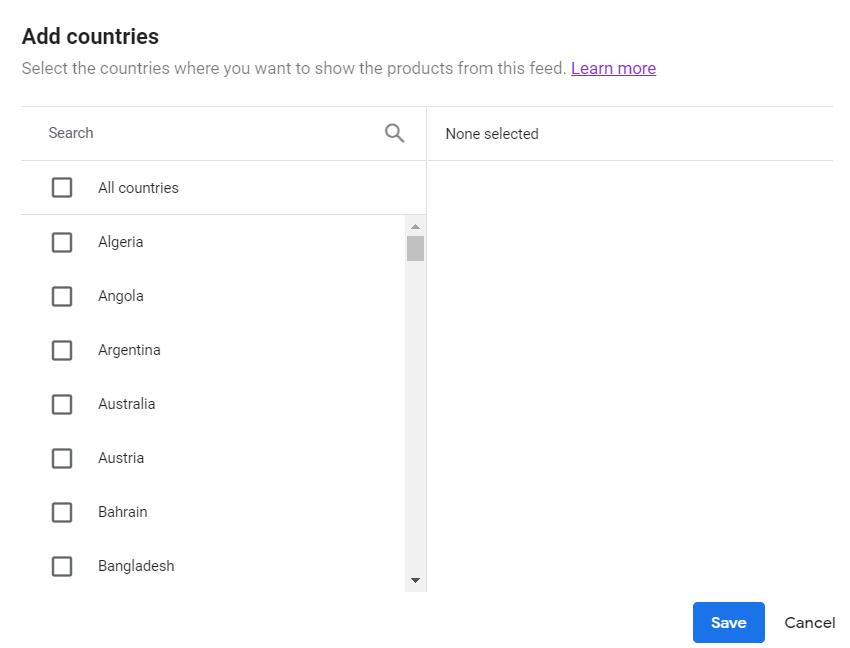
What if I uninstall Omega app, will my items stay on Google Merchant?
They will stay there for 30 days, then they will expire. This is to keep a stable source of items if you're running any ads. But please note that syncing is not available from the moment you delete the app, so your items will remain static. Mismatch errors might happen.
Should I delete the Google channel app?
Technically you don't have to. If you still want to use other functions of the app (setting up Google Ads, for example), just keep it. If you only need a tool to submit your feed, then we'd advise choosing just one app to avoid submitting duplicated items. This will also help us spot the issue from our app for you as they won't be mixed up with items from other apps! You can either disconnect your Google Merchant ID to the Google Channel app or delete it.
Can the app generate a feed file so I can use it to submit elsewhere?
It's about to. We're launching a feature that generates a feed URL for you. But please note that if you want to use it to submit to other channels, you still have to follow their data specifications/requirements, which might differ a lot from those of Google Merchant.
Can the app affect our site loading speed?
Technically no. Our app only works behind the scene, without having to load any code on your storefront, so it won't affect site loading speed. However, if you spot something unusual, just let us know so we will check!
Can I submit just the main product and not the variants?
By default, our app submits all variants. But if you want to leave out the variants and just keep the main product (hence only 1 item submitted per product), contact us for support with customization!
I have so many errors showing up on Diagnosis. Could you help?
You can contact us anytime. Or this article might help you solve the most common ones
I recently made some changes to product data. Can I sync now or do I have to wait till the scheduled time?
No, you don't have to wait!
If you've made the changes just in-app, go to Manage feed tab → hit the button below to sync immediately to Google.

If you've made the changes from Shopify, hit the "resync product" button first, then repeat the above process.
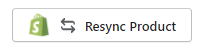
Does your app import the full price and the sale price of products?
It's currently set up to import to full price to the "price" field to Google. If you want to set up a sale_price attribute, please contact us for support!
What if my descriptions have images, tables, or even videos? Will the app be able to submit those as descriptions?
Indeed it can. Our app takes the HTML format of your description from Shopify to submit to Google Merchant, so all multi-media will remain intact. This means your customers can still see all of them vividly on the Google Shopping tab.
Does the app take in the SEO description or the description showing up on the storefront?
Currently, it's fetching your storefront description to submit Google Merchant's description field.
My products have variants. How will the variants' titles look like as submitted items to Google Merchant?
In general settings → advanced settings, select how you want to set up the title format for each item (each item corresponds to one variant).
For example, if your main product title is School Backpack for kids and you have 2 variants for it in total (blue and green). The setting below will append the main title with the variant title, "School Backpack for kids/blue" and "School Backpack for kids/green" to submit to your Google Merchant.

Can I submit a different image to Google while keeping my Shopify's unchanged?
For sure! Simply go to the product that you want to change the image and just change them in-app. Changes won't be reflected in Shopify unless you allow them upon hitting "Save".
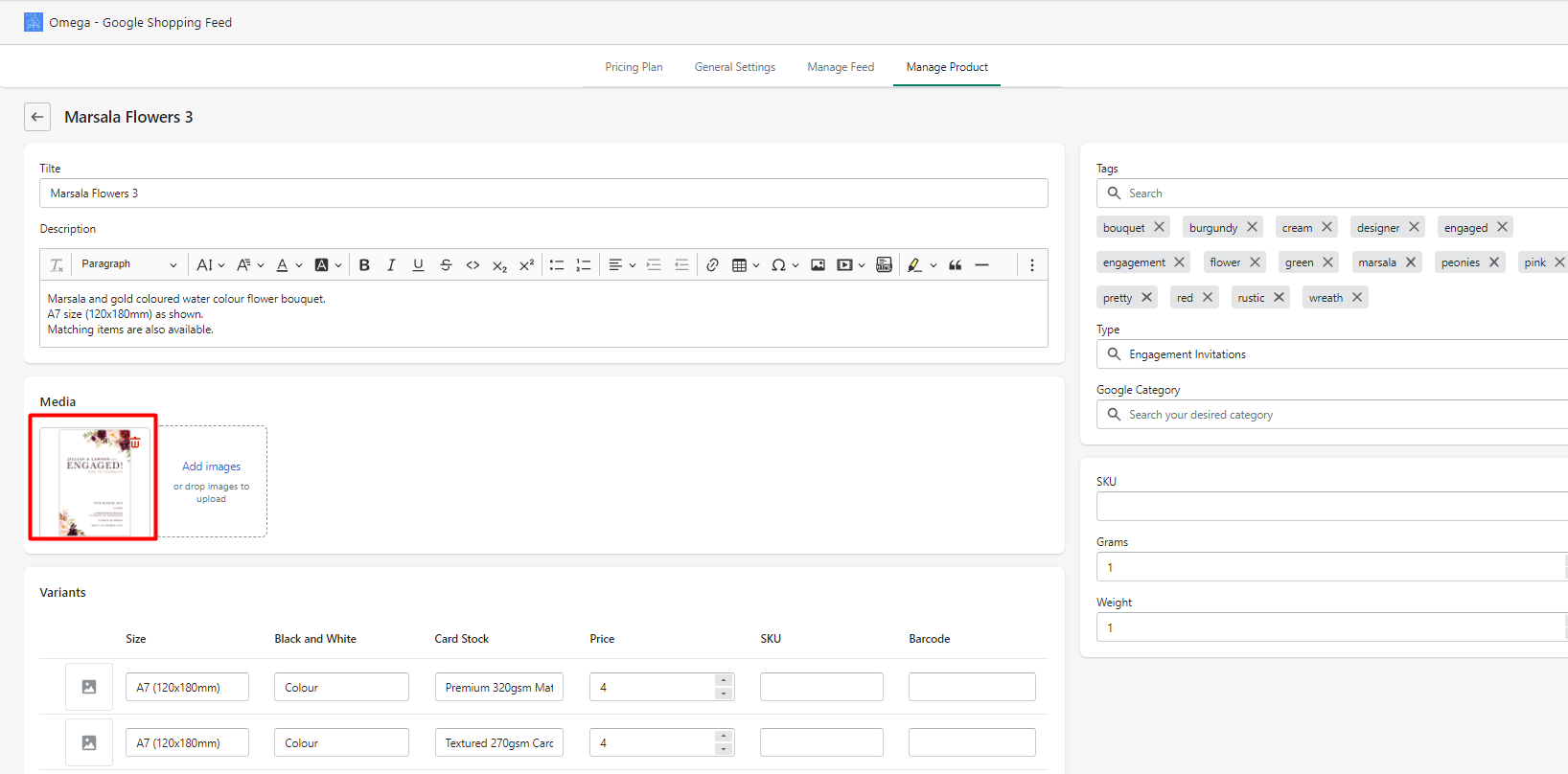
Can I set up a different description for Google Merchant and a different one for our storefront?
Yes, you can. Simply go to Manage Product → edit each product in-app.
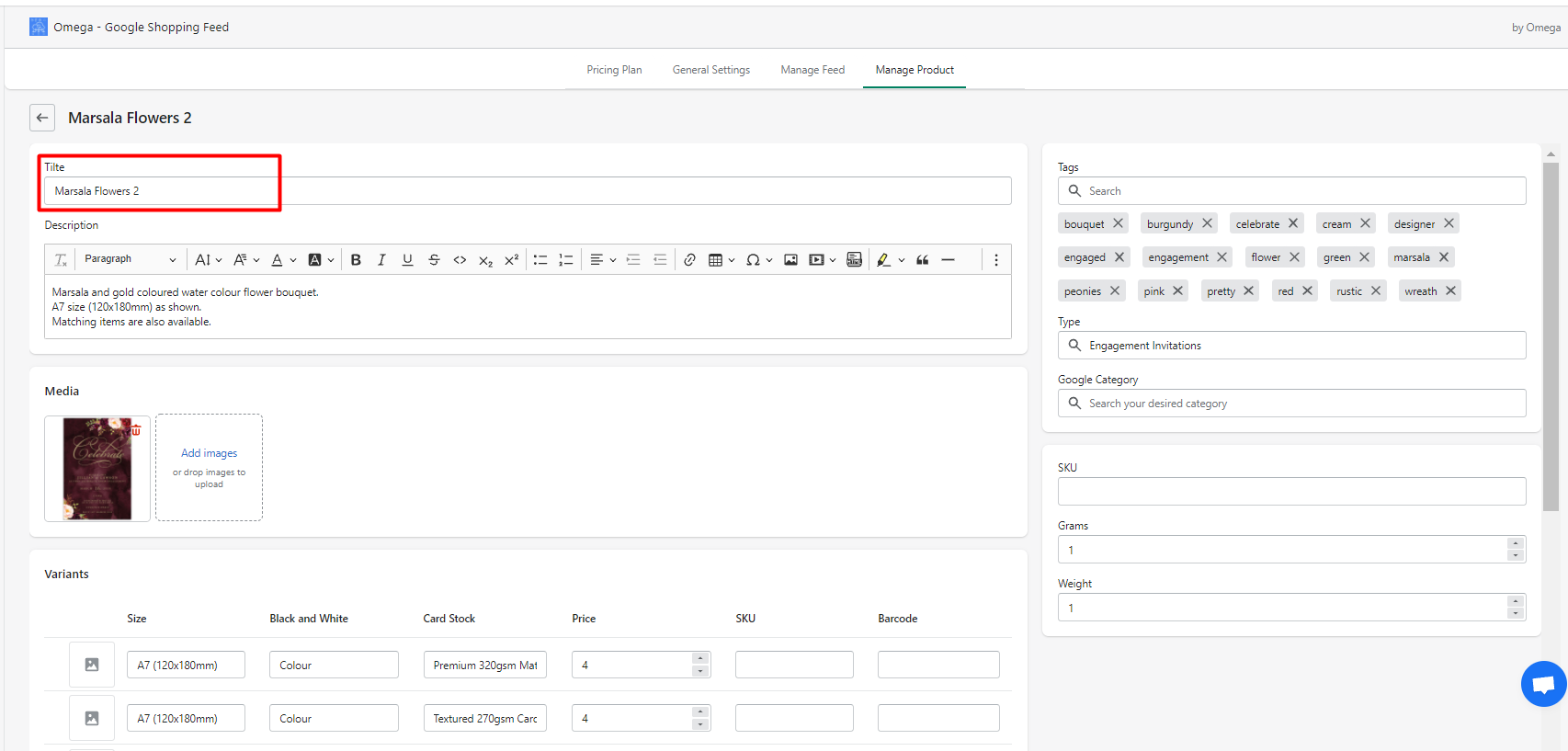
Then uncheck the box so the changes won't be reflected in Shopify
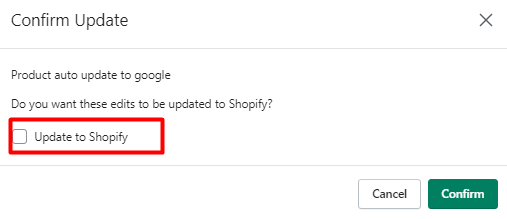
Unique Product Identifiers (UPIs)
Unique product identifiers define, distinguish products you are selling and help match search queries with your products. Custom-made products (arts, DIYs, T-shirts, etc.) don't need to submit UPIs. However, manufactured products need at least 2 out of 3 main UPIs (GTIN, MPN, brand).
- My products are custom-made. What should I do with MPN or GTIN to get them approved?
In this case, you just need to tell Google that by submitting an "identifier_exists = no" to Google. Contact us for support setting that up.
- My products are not custom-made. I don't know where to find GTIN or MPN
Make sure your products are manufactured. Then try to contact the manufacturer or GS1 to get the correct GTINs. Since GTIN is international, Google can check its validity. So please don't make up your GTINs. Wrong ****formats definitely result in disapproved products.
****If you can't have them, please contact us for support to tell Google that your identifier exists but you don't have them in place (set GTIN, MPN to blank). This way, your products will still get approved (provided they're not caught into other warnings) with limited performance.
How I can make sure the app's submitting feeds to the right Merchant ID?
Be sure to connect the right email and Merchant ID when you create the feeds.
You can also check the Merchant ID destination of a feed in the Manage Feed tab.
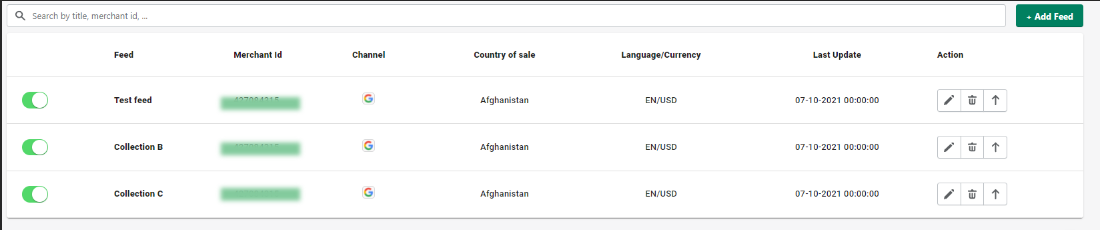
Does the app work with a multi-client Google Merchant account?
Yes, it does. Just like other types of accounts, all you need is to sign in with your account from our app

Yes, it does. Just like other types of accounts, all you need is to sign in with your account from our app.