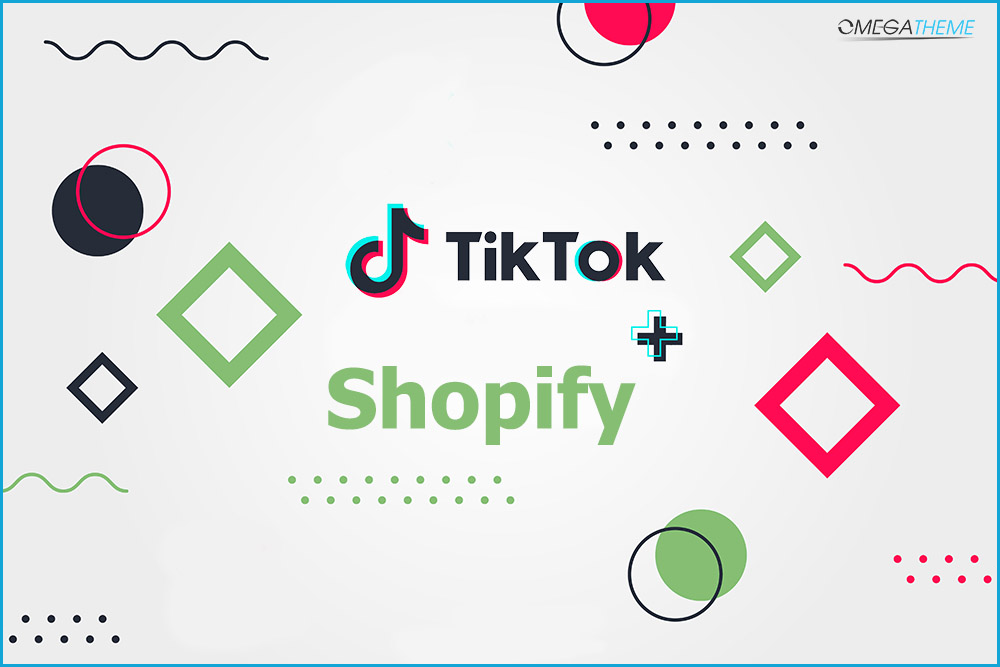How to install TikTok pixel in Shopify
- Go to your TikTok Ads Manager and login into your ad account
- Select Assets and choose Event
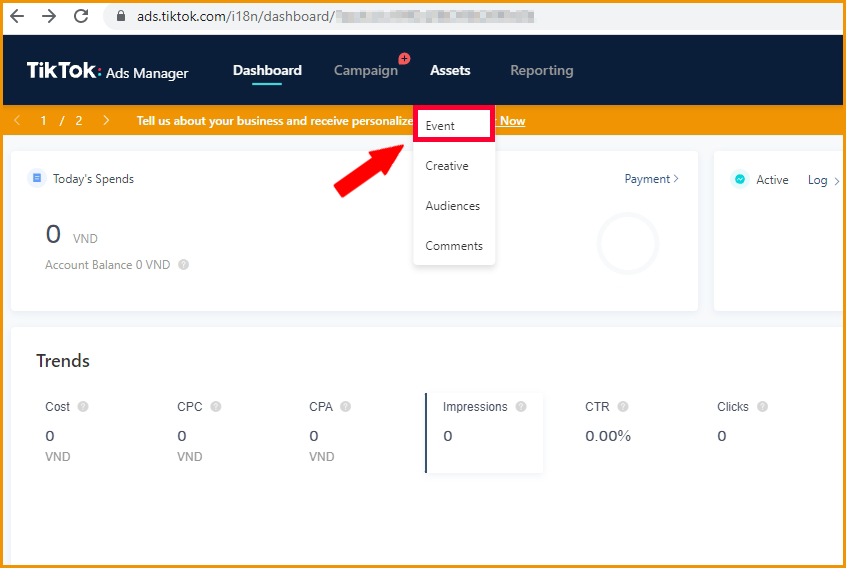
- Choose Website Pixel and click on Manage
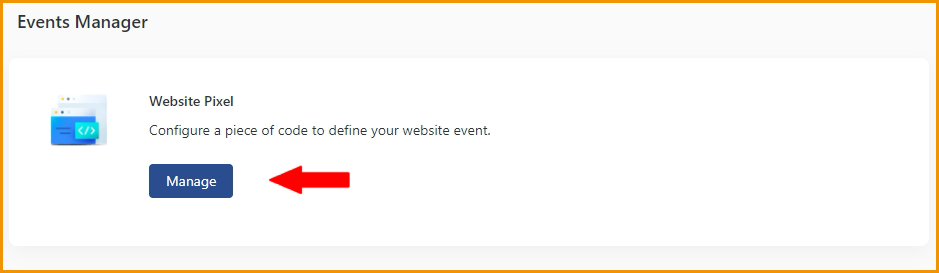
- Click Create Pixel, it will show a popup to set up
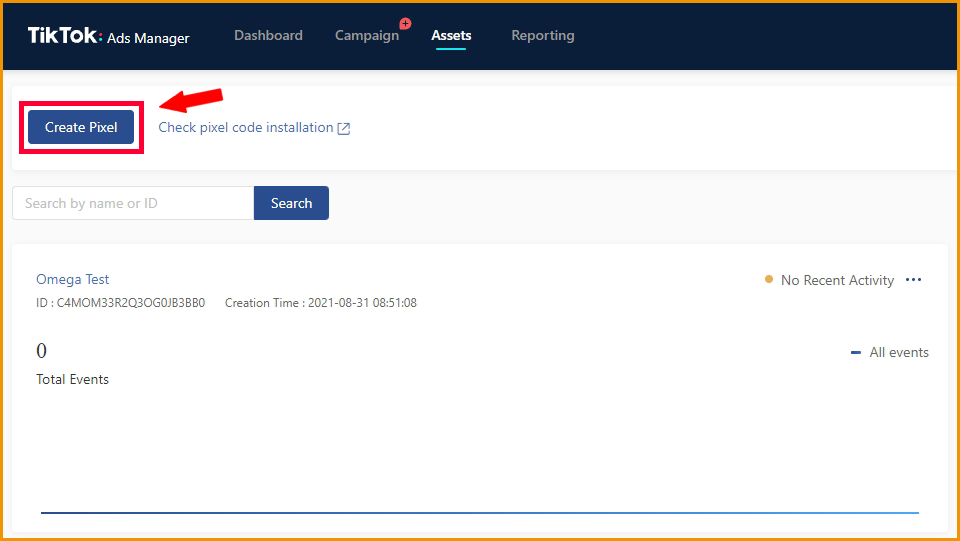
- Input your pixel name. In addition, you will see 2 options including Manually Install Pixel Code (install pixel by pasting HTML code into your web) and Install pixel code by 3rd Party Tool (including Google Tag Manager and Shopify app)
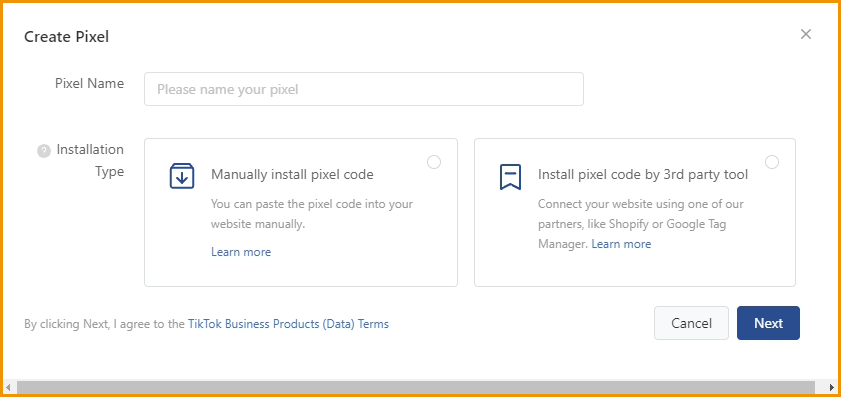
Option 1: If you install pixel by pasting HTML code into your web
- With the Manually Install Pixel method, After inputting pixel name then click Next
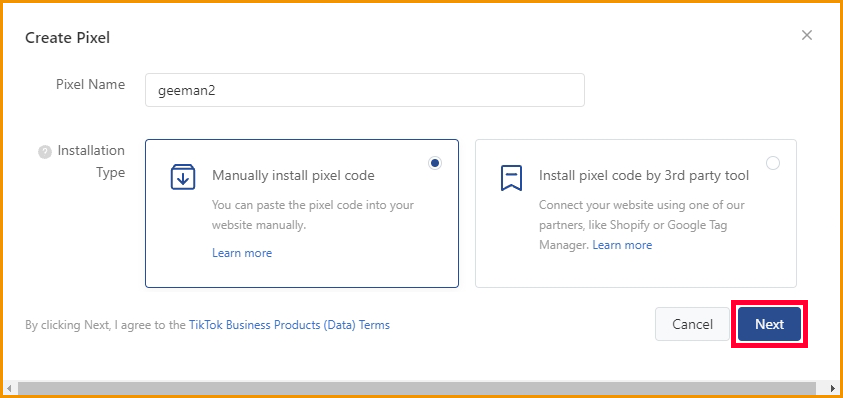
- Copy the Pixel code and keep the page open.
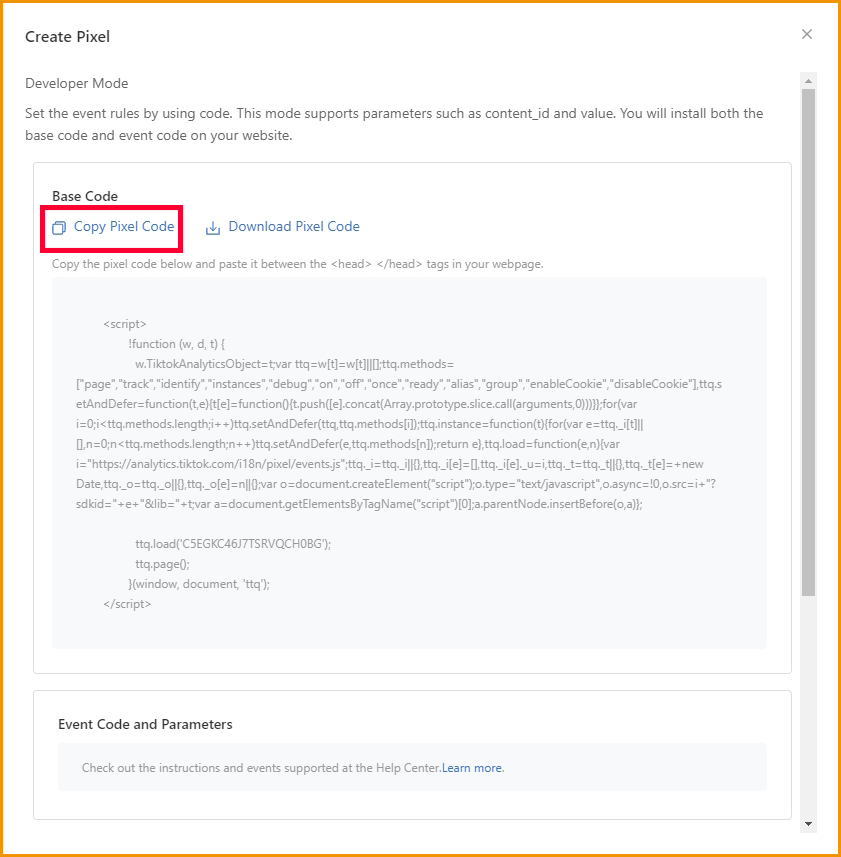
- Go to your Shopify store admin, under Online Store section, choose Themes -> Actions -> Edit Code
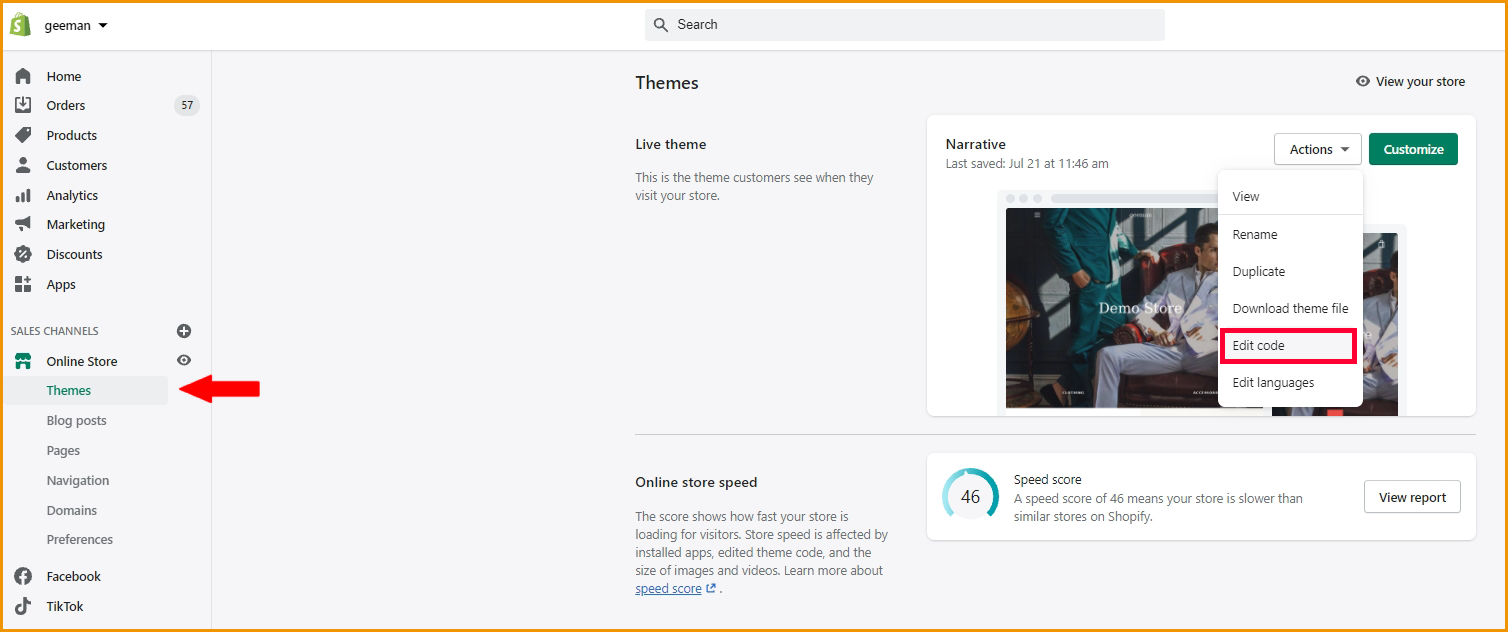
- In the theme.liquid file, paste the code you have copied between tags <head> and </head>. Please make sure you don’t paste the code within other scripts, every script has an opening and closing tag, for example <script> and </script>, { and }, you need to paste your code outside that area. Or simply, press Ctrl+F and search for the tag </head>, then paste the code right at the line before the tag </head>, which can help you to avoid any mistakes.
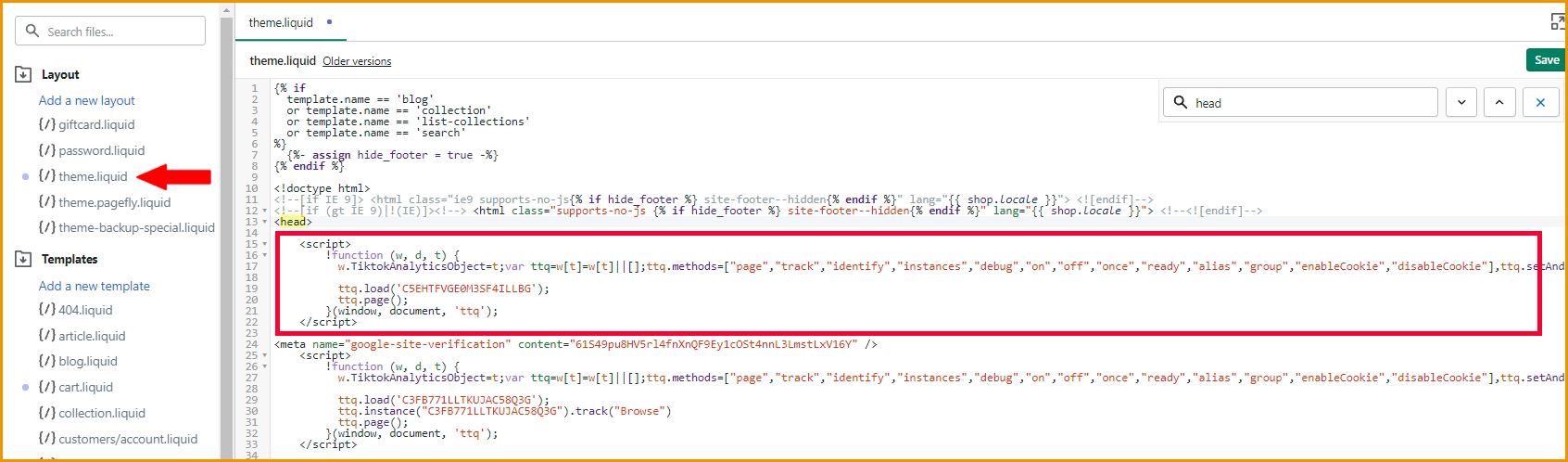
- Click Save then go to Settings, choose Checkout
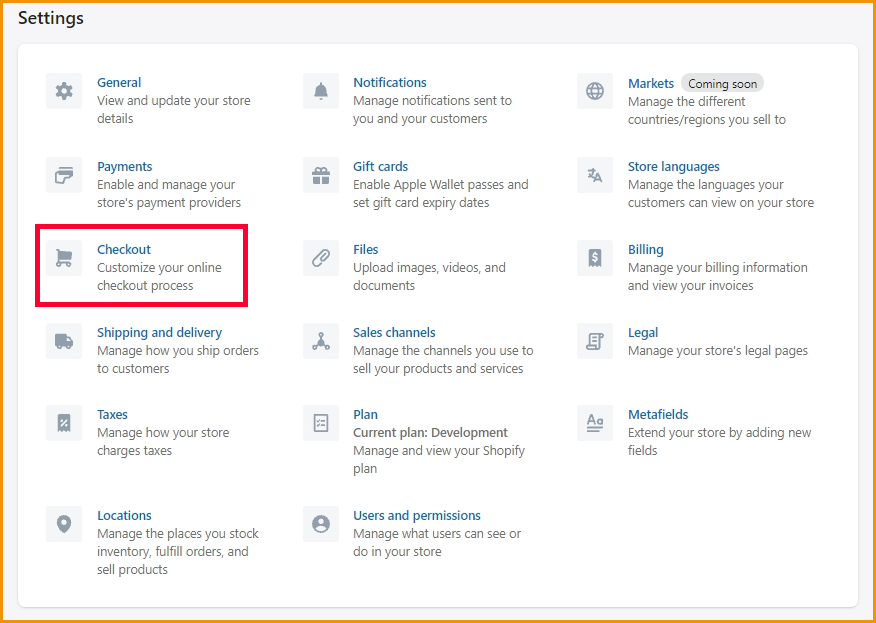
- Then paste again the Tiktok pixel code at the Additional scripts section and click the Save button.
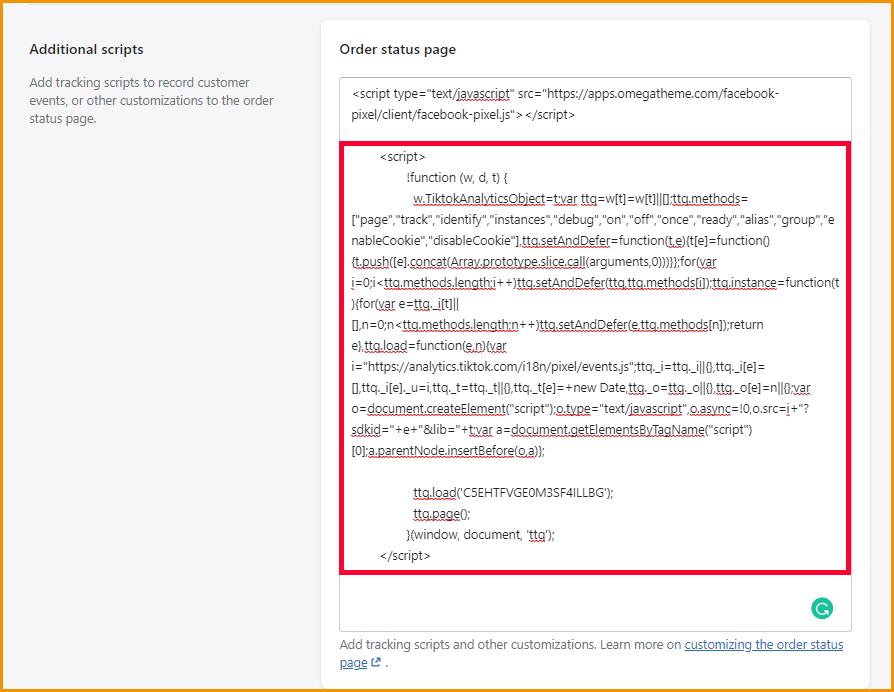
If you found it's not familiar to you, please move to the next option below
Option 2:
- After setting the name for a new one pixel for your store, click Manually install pixel code
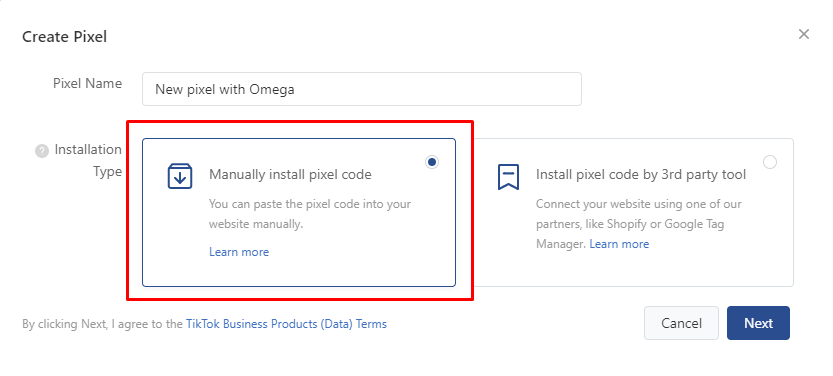
- On the next box, select Developer Mode
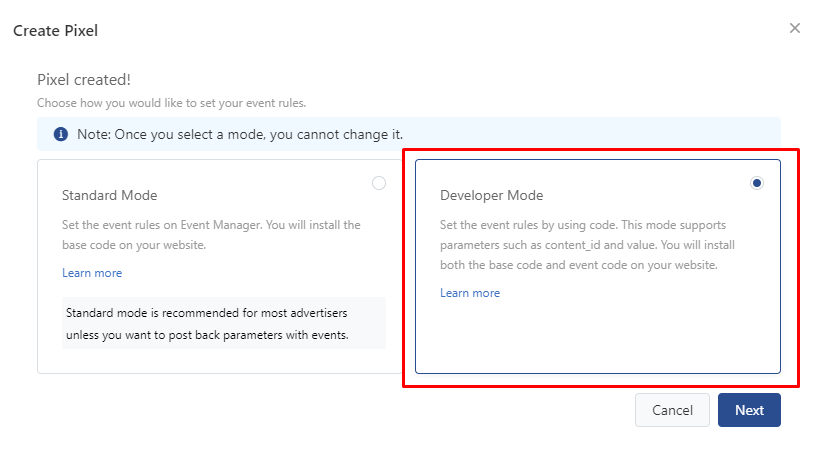
If you see this box, please ignore all the code because the app TikTok multi-pixels by Omega handles adding code already
- Just scroll down, enable Advanced matching then click Confirm
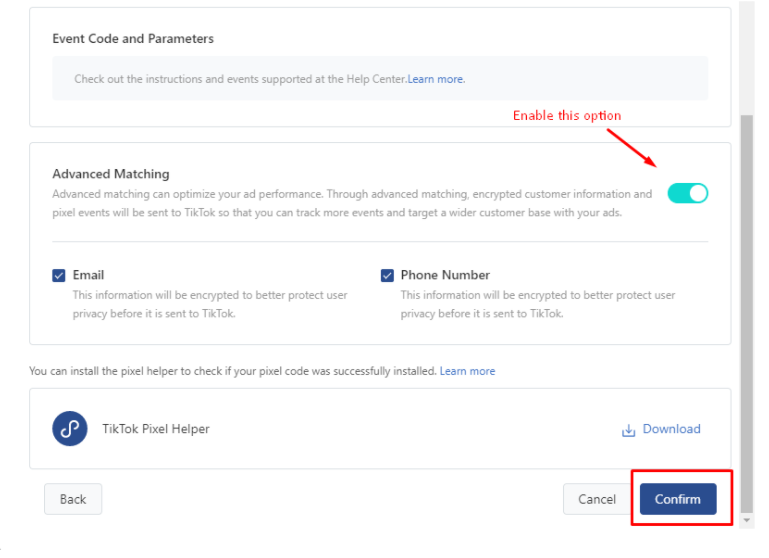
Finally, you have a developer TikTok pixel for your own, let's add it to the app TikTok multi-pixels by Omega to manage pixels and better data tracking without any customization event needed.
Option 3: If you Install Pixel code by 3rd party tool
- TikTok partners gave you the option to create pixel code from a third party including Shopify and Google Tag Manager.
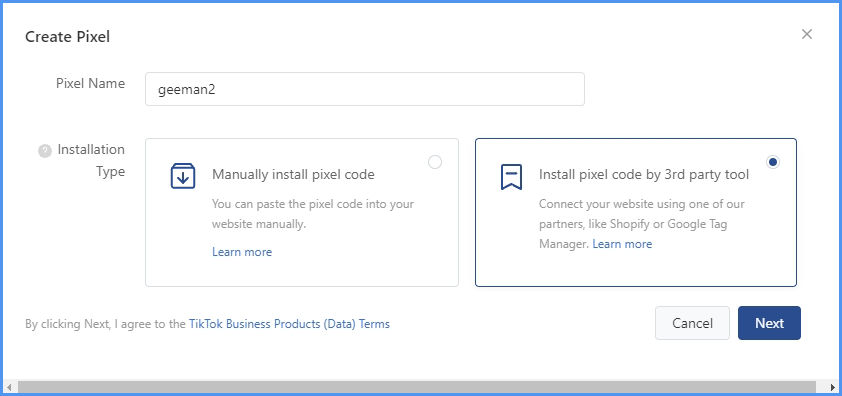
Install TikTok Pixel by Google Tag Manager
- Once you click Install pixel code by 3rd party tool. There will be an option to use to choose to connect, select Google Tag Manager and Next
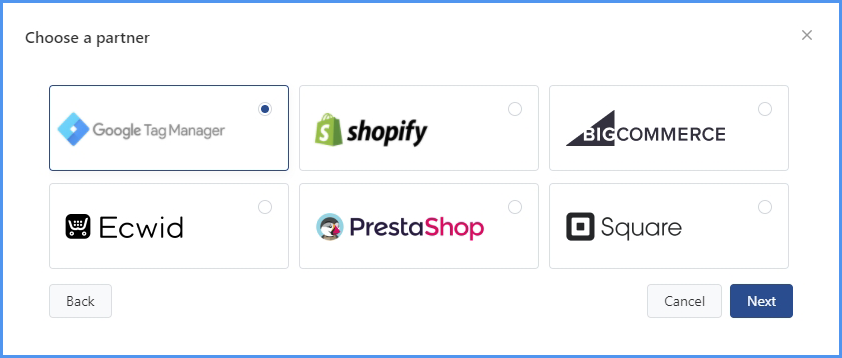
- Click Connect to a Google account, sign in to your Gmail account, grant TikTok pixel permission and confirm your choices.
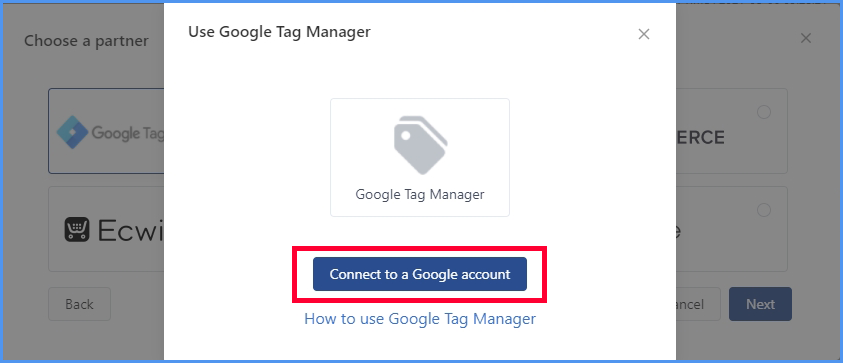
- A pop-up window appears, please input your Account Information then click Next
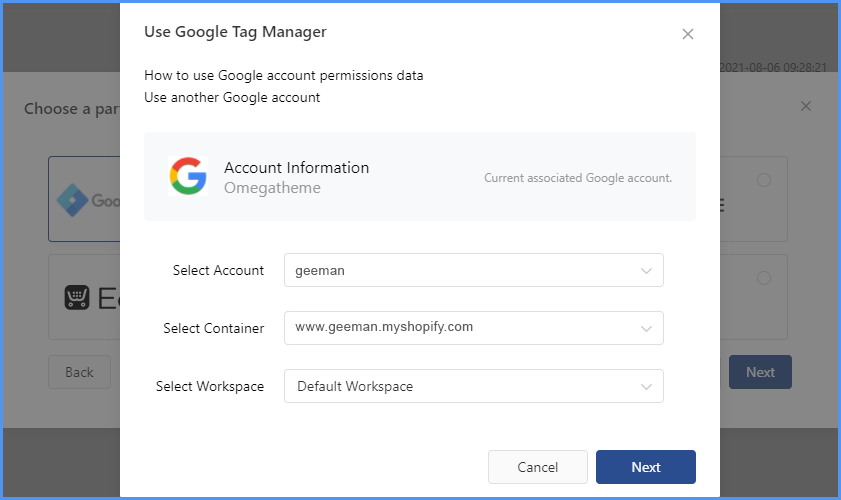
- Next click Complete so you have completed installing Tiktok Pixel code.
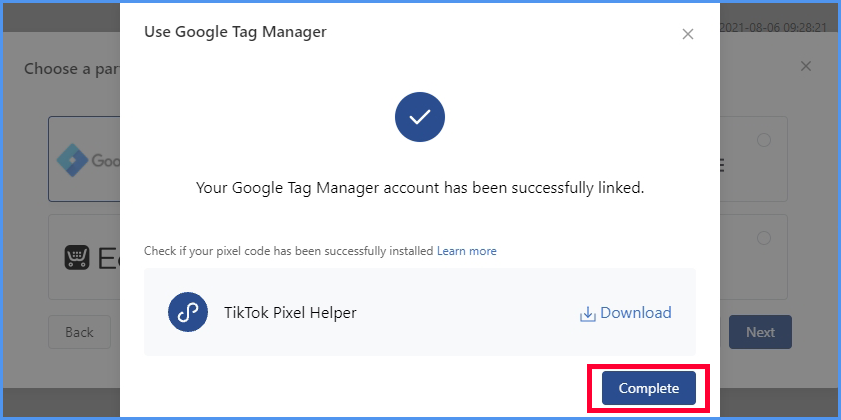
If you do not see similar information appearing, which means you have set up Google Tag Manager Account and installed it on your store.
Simply go to Google Tag Manager, create your account and add the code snippet into your website as its instruction (in the theme.liquid file on your Shopify store)
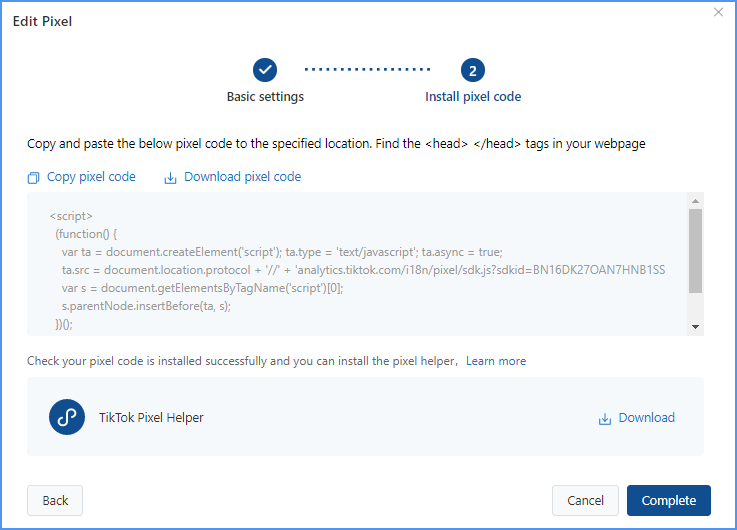
Install TikTok Pixel by using Shopify
- Select Shopify after you click Install Pixel code by 3rd party tool, then choose Next.
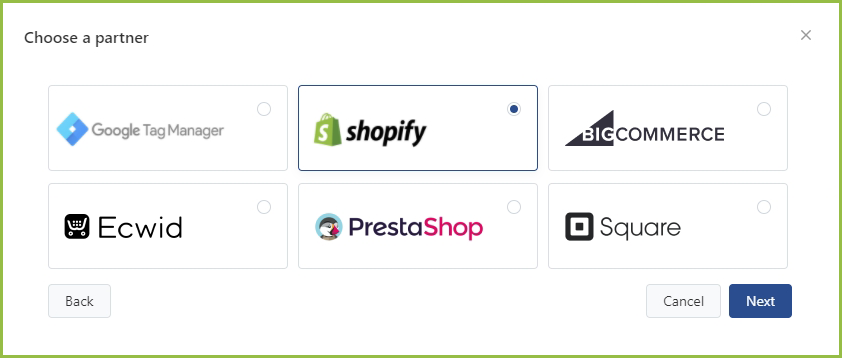
- Then click Go to Shopify button. After finish setup, please come back and select the I have set up a pixel in Shopify
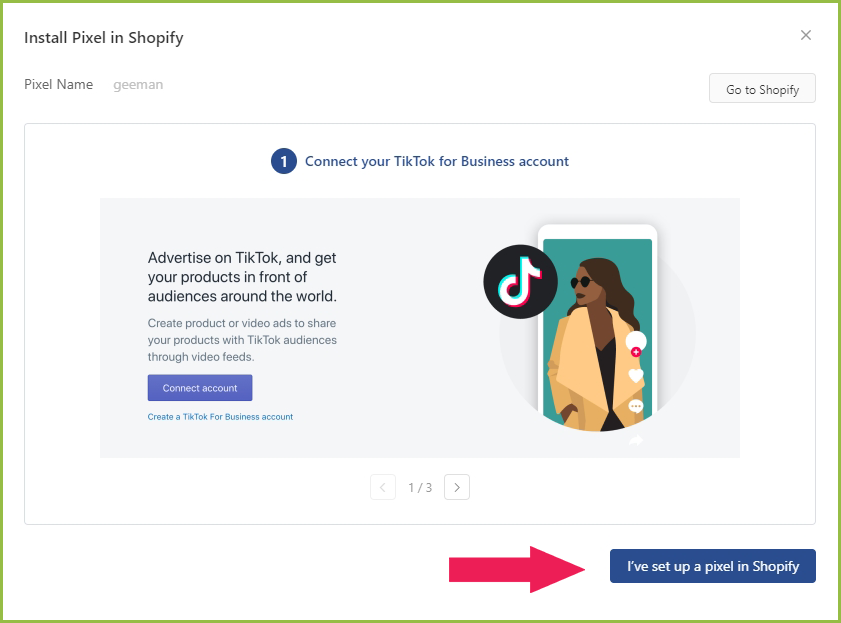
- After Go to Shopify to add the TikTok app to your store, please click Continue Setup in the dashboard
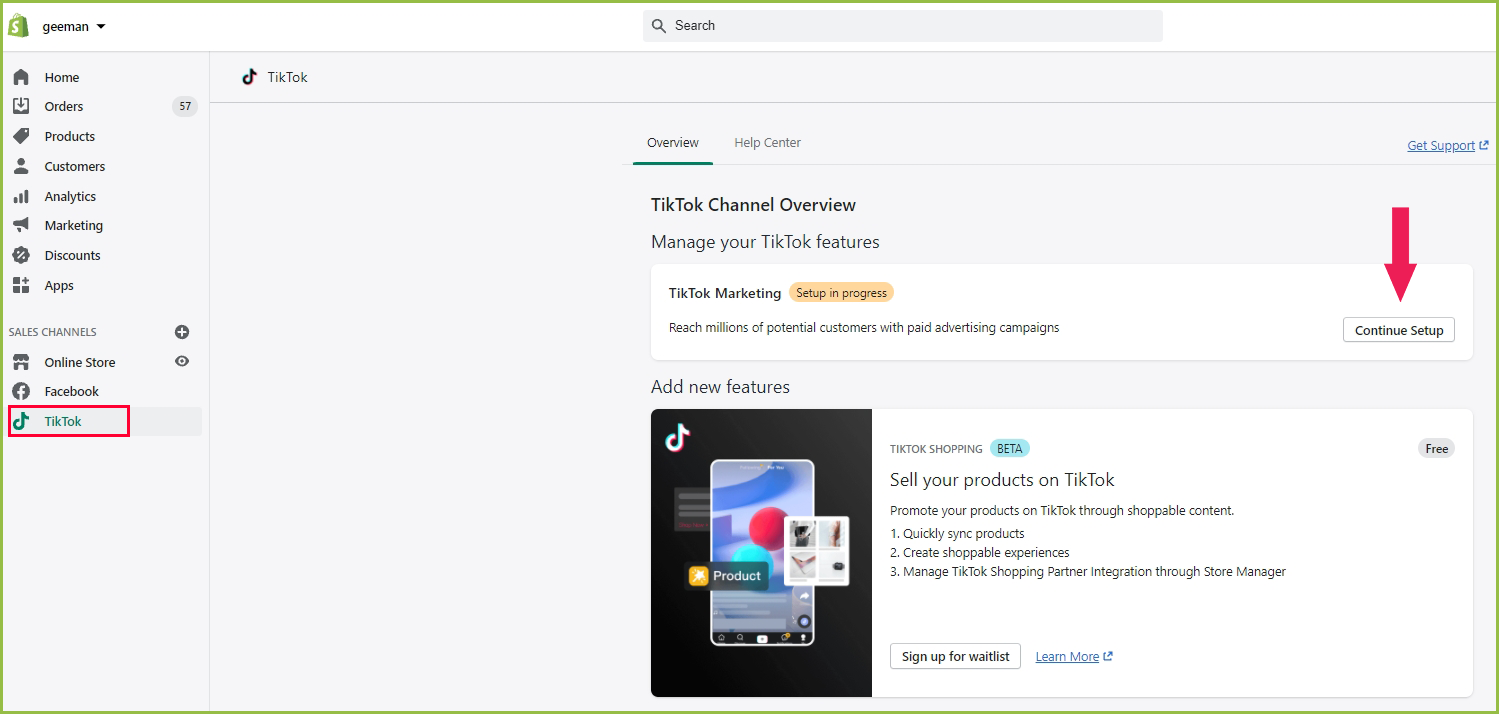
- Then, connect your Tiktok for Business Account, and confirm your Tiktok Ads Managers
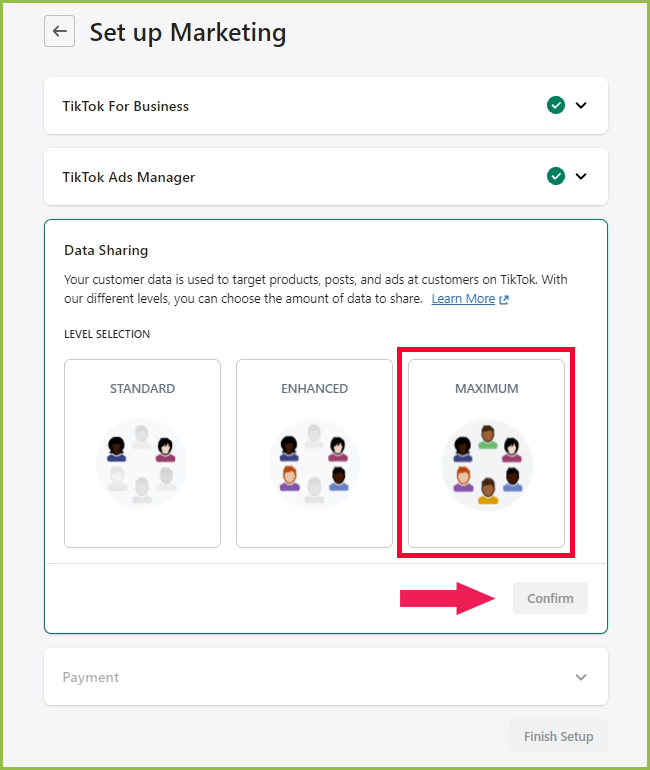
- Turn the Data Sharing option on, then Connect the pixel ID with the app
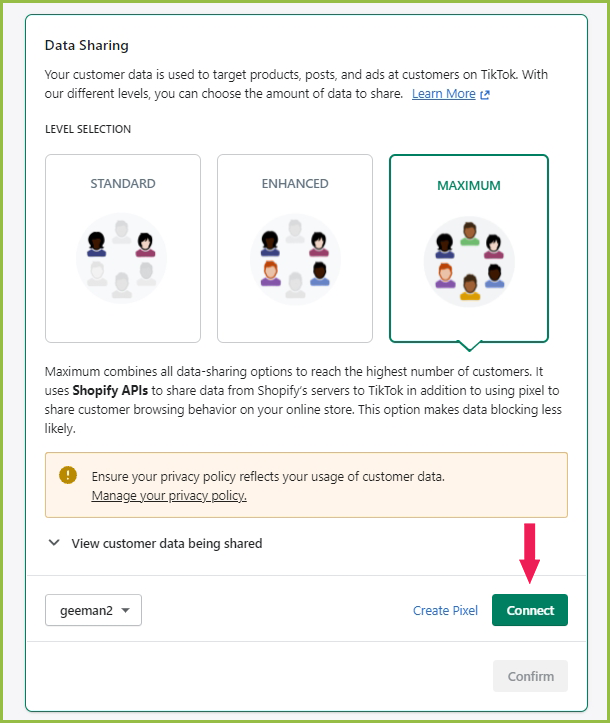
- Confirm after setting
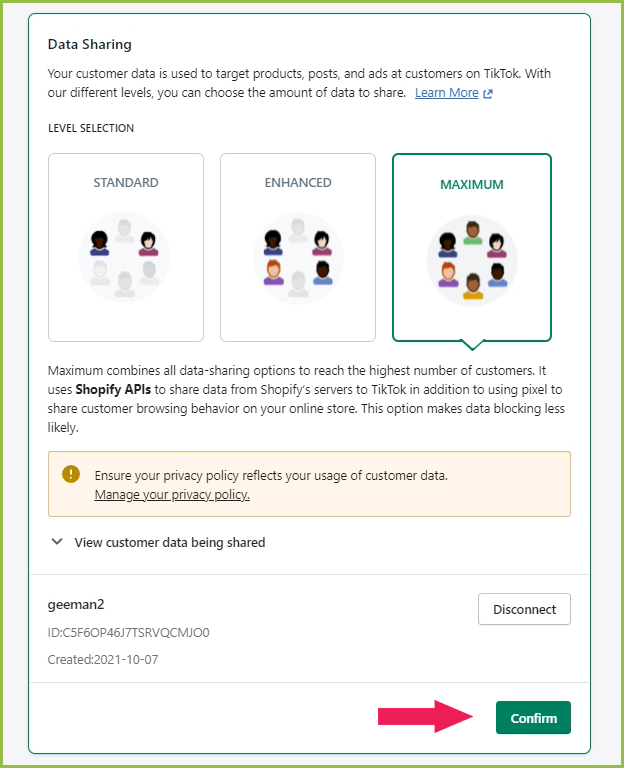
- Finally, you can set up your payment info for your Tiktok account
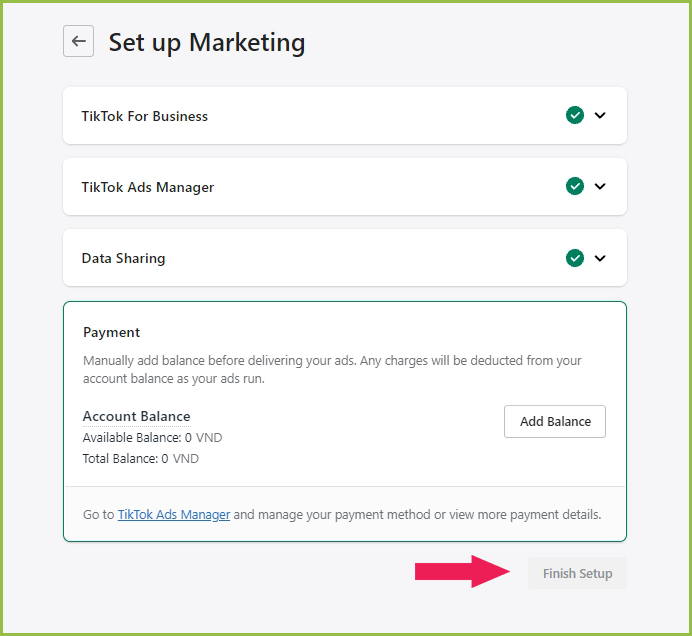
How to check whether your TikTok pixel is working properly
After finishing installing TikTok pixel, from TikTok Ads Manager, you can see the page showing an option to download TikTok Pixel Helper, click Download, a popup will appear, choose Download TikTok Pixel Helper or you can simply go to Chrome extensions.
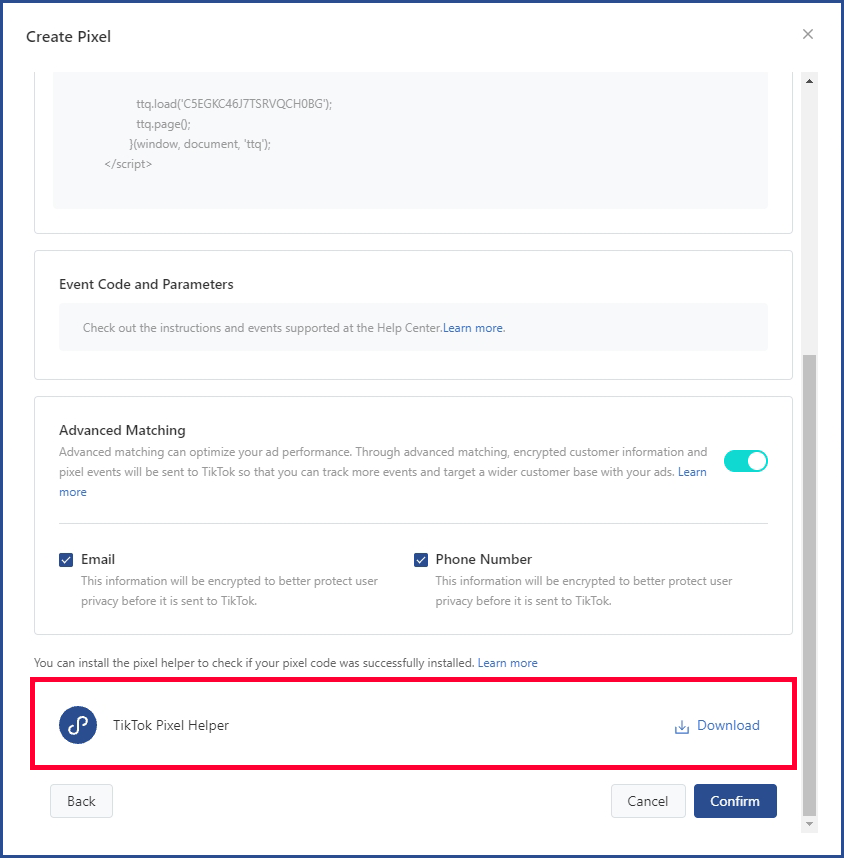
- Choose to Add to Chrome then go to your Shopify store and test on each page by clicking the TikTok Pixel Helper icon.
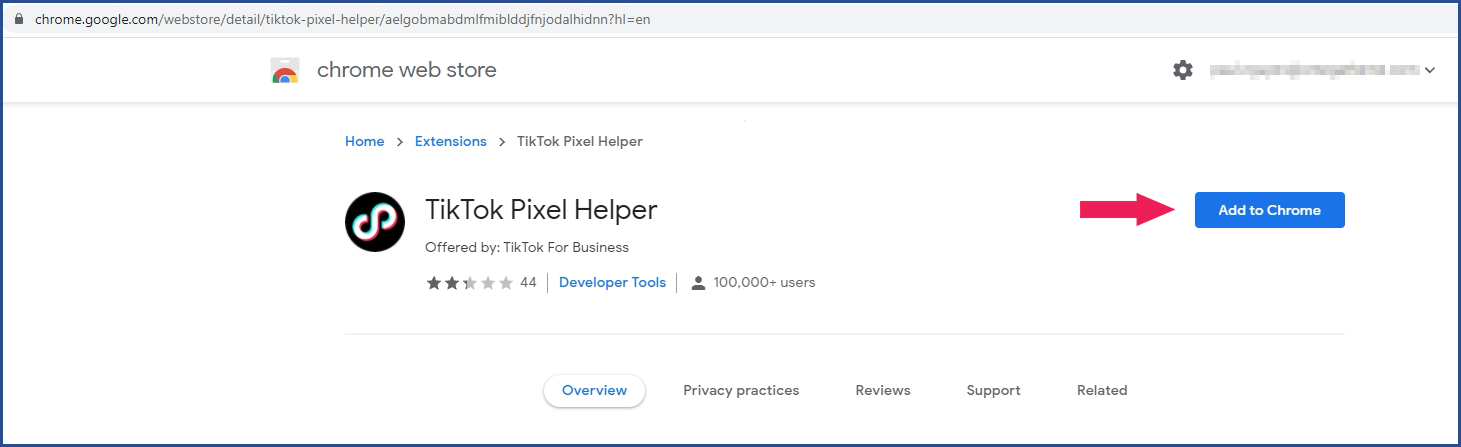
- Confirm to add extension into your browser
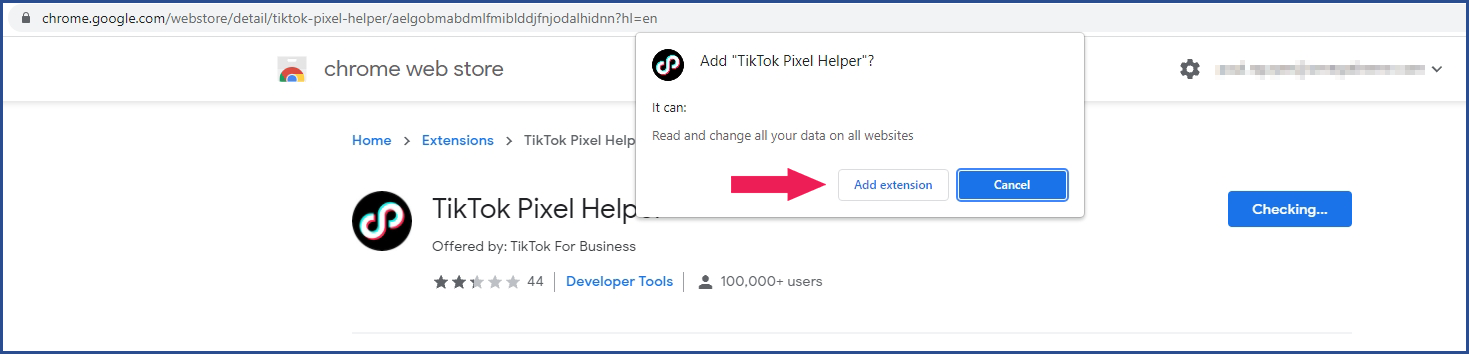
- Check the extension tab status, don't forget to pin the Tiktok Pixel Helper
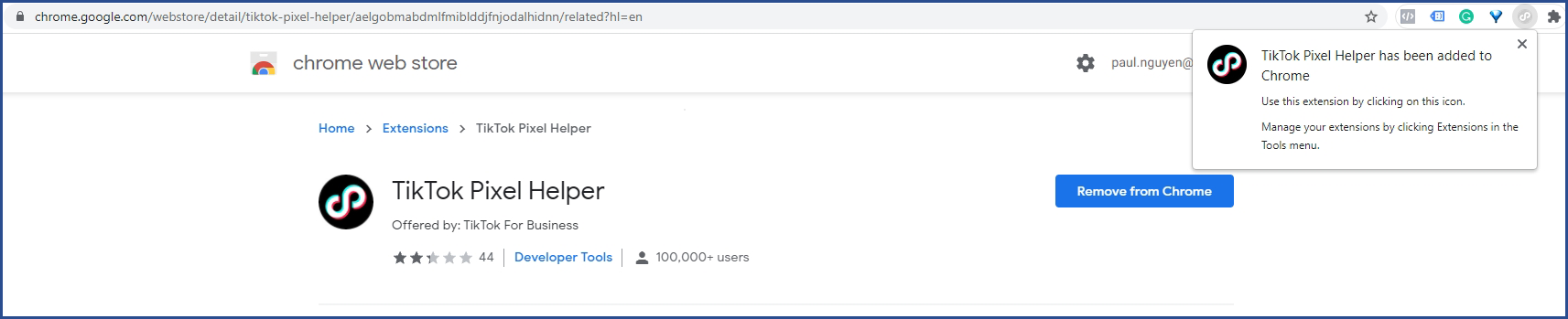
- Finally, you can check the pixel triggers on your store
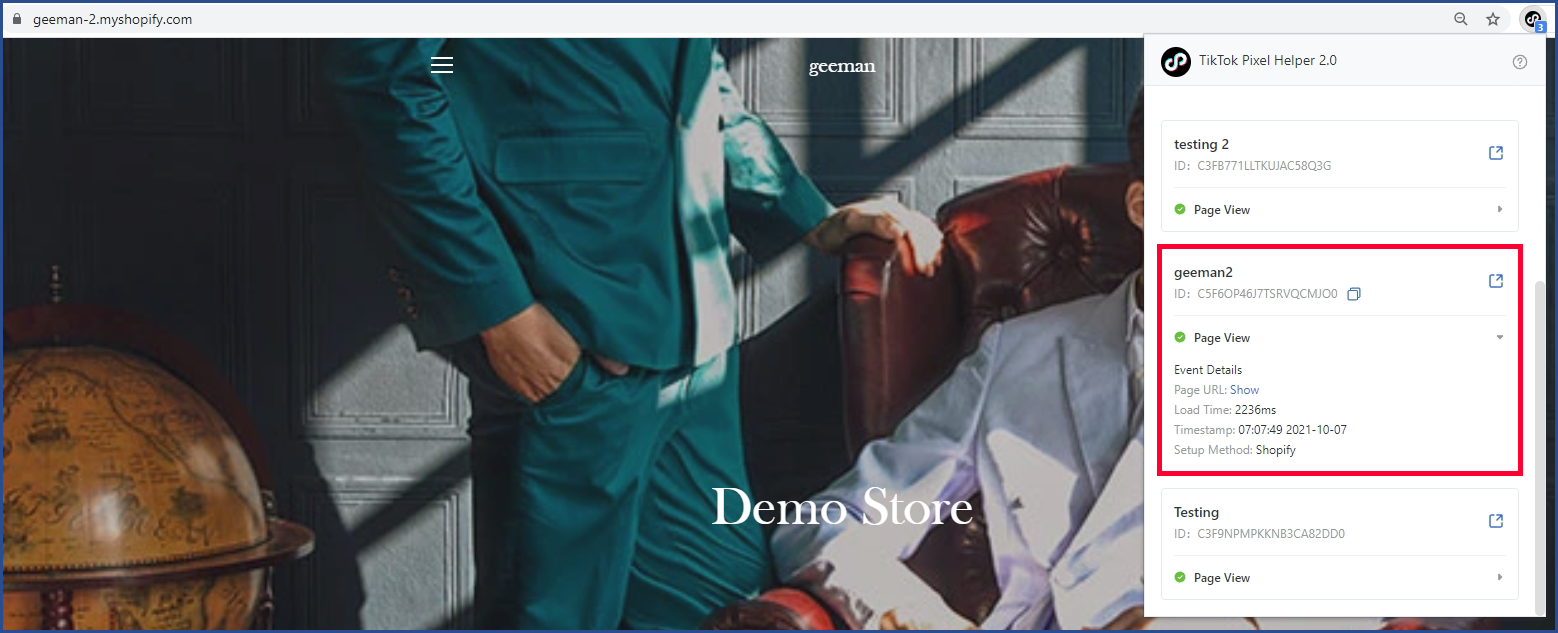
Installing a TikTok pixel is always the first step to understand your customers, now you can let your pixel learn and track your customer’s behavior by creating events.
Read more: Complete guide to create events and measure the conversion of TikTok Pixel